怎么在win7系统里局域网里共享文件夹?|win7系统里局域网里共享文件夹的方法
发布时间:2018-08-23 22:26:49 浏览数: 小编:yue
我们在工作的过程中离不开电脑,很多信息都是保存在电脑里,并且会在局域网内进行文件的共享,以便于局域网内的成员电脑查阅和使用共享文件夹中的文件,那么,我们要怎么在局域网里共享文件夹呢?我们一起去看看吧!
推荐:win7 32位纯净版
1.在第一台电脑上新建一个文件夹,文件夹中放入我们的测试文件;之后我们右击需要共享的文件夹,点击属性进入文件夹属性,点击共享项,再点击图中的1处共享按钮,进入文件共享界面;
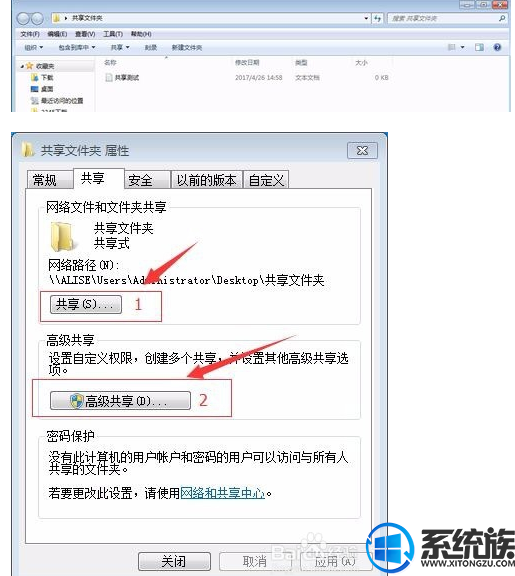
2.在文件共享界面中,我们点击下拉菜单,此刻显示多个用户名,选择everyone(意思是共享给每个人),点击添加按钮,添加好后在everyone的权限级别改为读/写。(如果需求是只需查阅,无须修改的,可改为只读),点击确定。
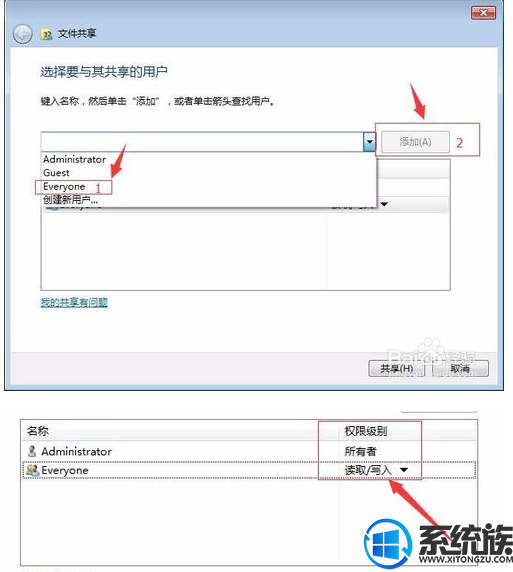
3.设置好后回到文件夹属性,点击2处高级共享按钮。在共享此文件夹处打勾,再点击下方权限按钮,在everyone的权限框内,把允许项都打勾,点击确定;


4.点击桌面右下角小电脑图标,点击打开网络和共享中心,选择高级共享设置;或者是点击开始,打开控制面板,选择网络和共享中心;
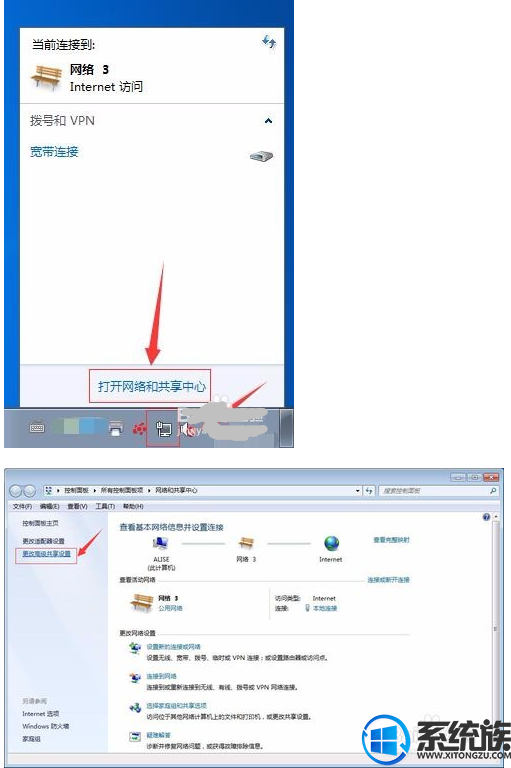
5.启用文件和打印机共享,并关闭密码保护(如需开启密码保护,则需知道另一台电脑的开机用户名和密码登陆);
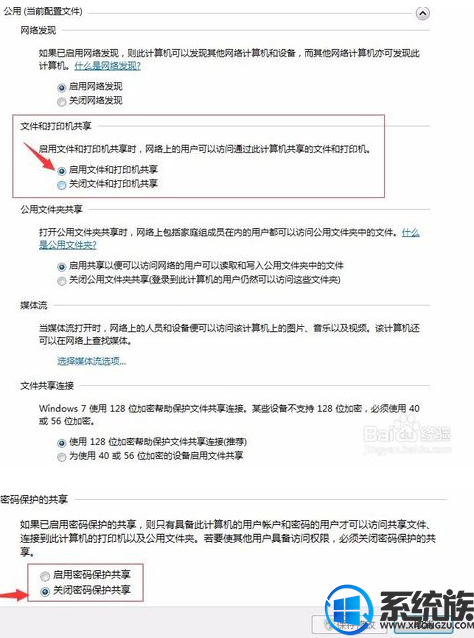
6.接下来就需要进入共享了,首先先查看第一台电脑的iP地址。用同样方法打开网络共享中心,点击本地连接,点击详细信息,查看IPv4后面的数字,即之后需要输入的ip地址;
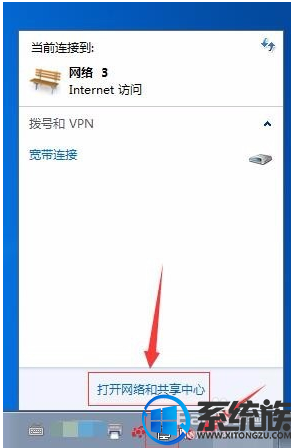
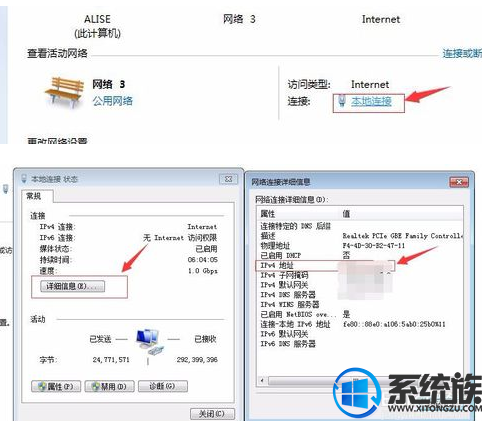
7.在第二台电脑上点击开始,运行,在框中输入斜杠 例:‘\\10.5.1.1’然后回车,即可进入第一台电脑的共享文件界面
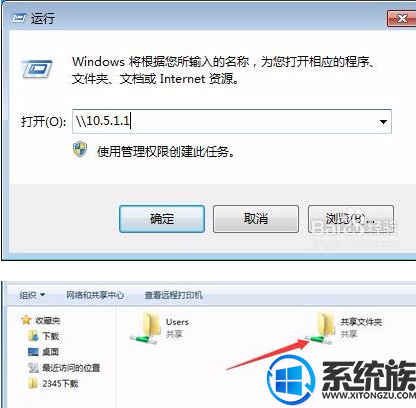
8.最后打开共享文件夹,可看到事先放在文件夹内的文件,可以进行查阅和修改。这样共享就完成啦!
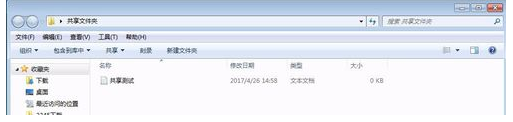
以上就是win7系统在局域网内建立共享文件夹的方法,有需要的用户可以参照上述方法来设置,希望今天的分享能给大家带来帮助
推荐:win7 32位纯净版
1.在第一台电脑上新建一个文件夹,文件夹中放入我们的测试文件;之后我们右击需要共享的文件夹,点击属性进入文件夹属性,点击共享项,再点击图中的1处共享按钮,进入文件共享界面;
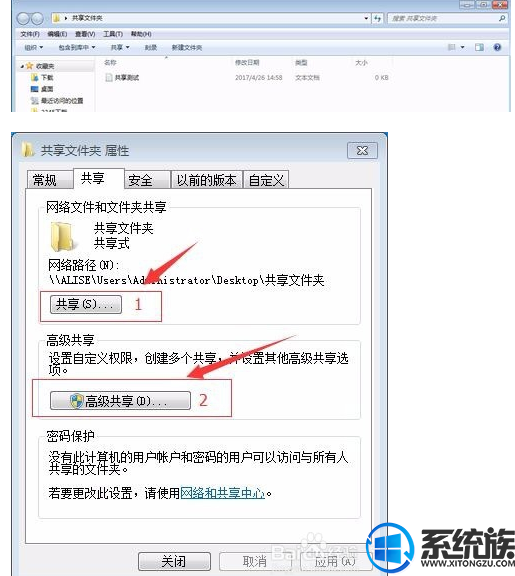
2.在文件共享界面中,我们点击下拉菜单,此刻显示多个用户名,选择everyone(意思是共享给每个人),点击添加按钮,添加好后在everyone的权限级别改为读/写。(如果需求是只需查阅,无须修改的,可改为只读),点击确定。
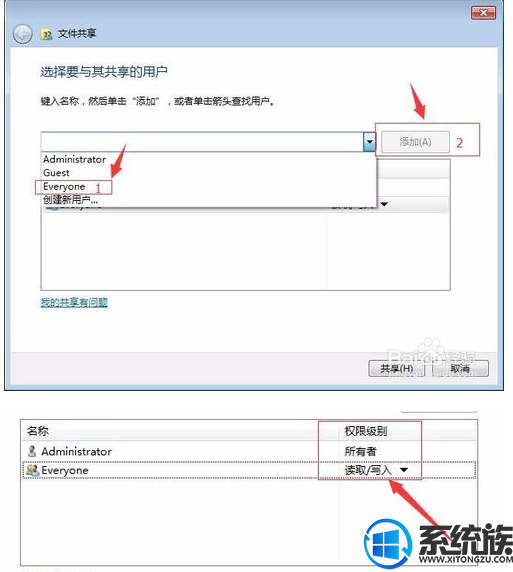
3.设置好后回到文件夹属性,点击2处高级共享按钮。在共享此文件夹处打勾,再点击下方权限按钮,在everyone的权限框内,把允许项都打勾,点击确定;


4.点击桌面右下角小电脑图标,点击打开网络和共享中心,选择高级共享设置;或者是点击开始,打开控制面板,选择网络和共享中心;
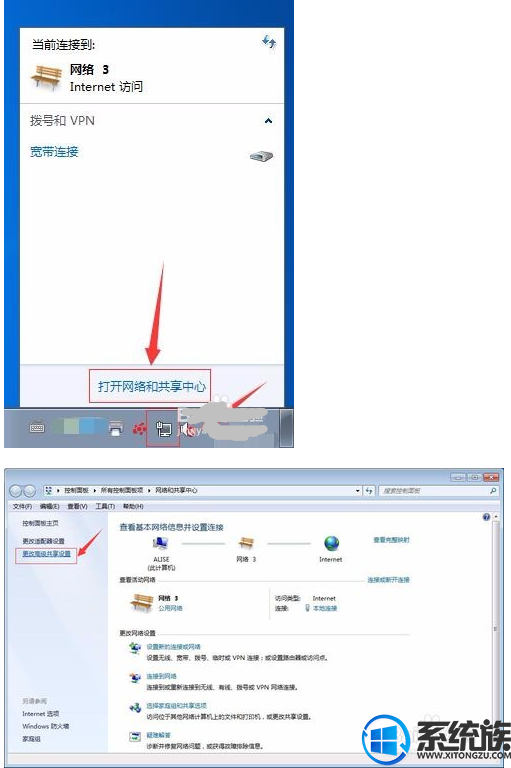
5.启用文件和打印机共享,并关闭密码保护(如需开启密码保护,则需知道另一台电脑的开机用户名和密码登陆);
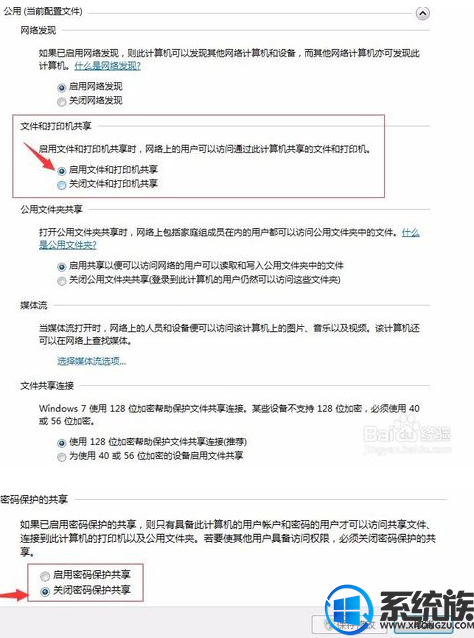
6.接下来就需要进入共享了,首先先查看第一台电脑的iP地址。用同样方法打开网络共享中心,点击本地连接,点击详细信息,查看IPv4后面的数字,即之后需要输入的ip地址;
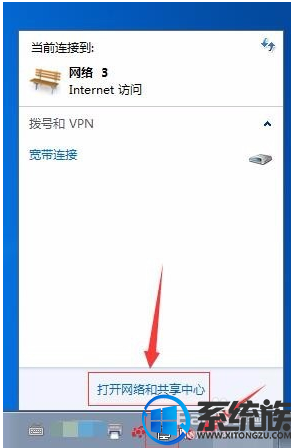
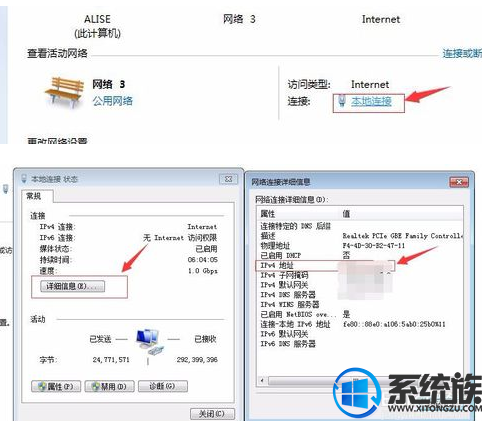
7.在第二台电脑上点击开始,运行,在框中输入斜杠 例:‘\\10.5.1.1’然后回车,即可进入第一台电脑的共享文件界面
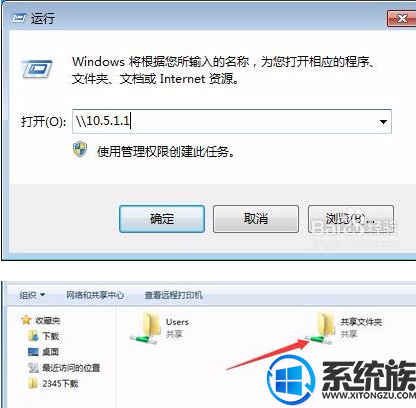
8.最后打开共享文件夹,可看到事先放在文件夹内的文件,可以进行查阅和修改。这样共享就完成啦!
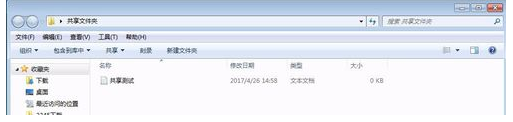
以上就是win7系统在局域网内建立共享文件夹的方法,有需要的用户可以参照上述方法来设置,希望今天的分享能给大家带来帮助
上一篇: win7系统 tcp ip协议要怎么设置
下一篇: win7中怎么打印qq图片


















