win7系统cpu使用率100怎么办|win7系统cpu使用率100的解决方法
发布时间:2018-08-23 22:26:49 浏览数: 小编:yue
推荐:win7 32位专业版
1.按下键盘的“Ctrl+alt+del”组合键,打开任务管理器,或者在任务栏上点击鼠标右键,启动任务管理器,两种方法都是可以进行操作的。
2.任务管理器界面,点击进程打开,然后我们选择占用CPU非常高的进程,然后关闭进程,这样可以降低CPU的使用率,这里每个进程都有具体的介绍,将一些自己确定不使用但是还非常占用CPU进程关闭,这里一些系统进程不要关闭比如,SVCHOST.EXE进程。

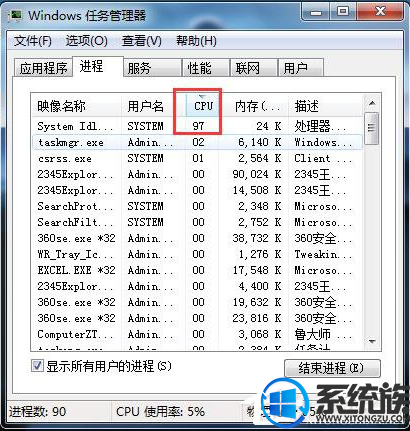
3.性能里面,我们可以监视CPU的使用率。打开资源监视器。然后将一直占用CPU比较高的进程关闭,查看到底是哪个进程或者程序使用CPU资源。
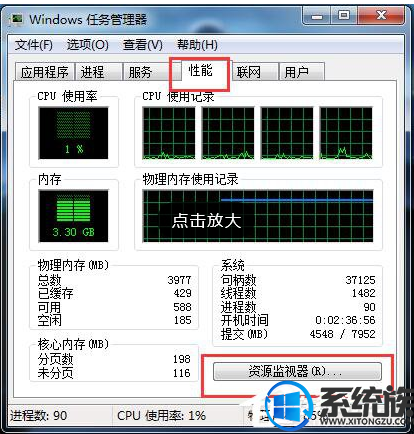

4.按下键盘的“Win+r“打开运行,输入命令MSConfig,打开系统配置程序。

5.启动里面,我们将开机不自动运行的程序前面对勾取消,这样可以避免很多程序开机自动运行,从而开机以后,就自动在我们电脑后台运行,占用CPU。
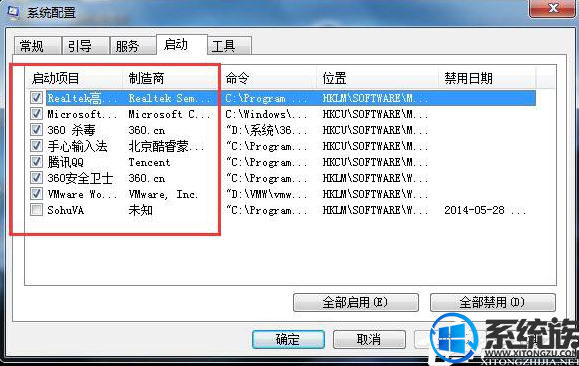
6.电脑如果安装有360安全卫士,打开,然后点击人工服务。
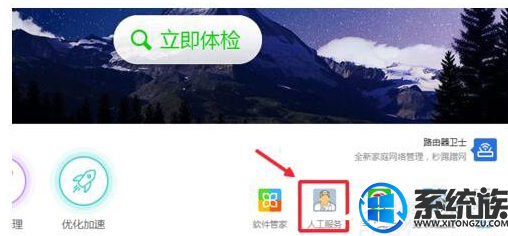
7.然后输入CPU搜索,找到CPU占用多,点击修复,当然这里只能试试。其实平时大家使用电脑的时候还是要养成良好习惯,希望你处理问题成功。
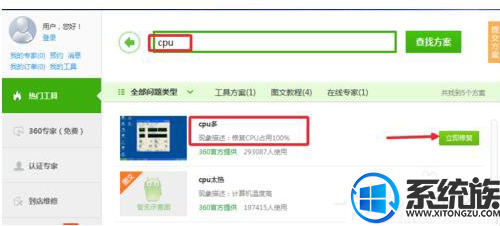
8.CPU散热不好导致,有时候CPU上面的硅胶等失效,这时候也会导致CPU占用过高,甚至电脑出现死机等状况,小编碰到过这个问题,所以,大家如果出现了电脑频繁的死机或者CPU一直是100%的时候不妨,拆开主机,给CPU散热涂抹硅胶,电脑店有卖的,几元一支,自己试试这样处理。【建议专业人士陪同】

以上就是win7系统CPU使用率100的解决方法,有遇到同样问题的用户,可以参照上述方法来处理,希望今天的分享能给大家带来帮助


















