win8怎么删除Windows.old|win8删除Windows.old释放C盘空间教程
发布时间:2018-09-06 19:05:29 浏览数: 小编:yuangao
许多用户纷纷升级Win8系统,升级后感觉系统不错,但是却发现C盘空间占用大,大家绞尽脑汁也不知道这竟是升级系统造成的,与传统的光盘安装不同,这种升级方式会将旧系统备份在C盘,即新增的Windows.old文件夹,经久不去,因此占用系统空间,对于成功升级系统的我们,完全可以手动将它删除,释放磁盘空间。
1、 通过网络推送的方式升级到win8后发现C盘无比庞大,居然有40多G。如图一:
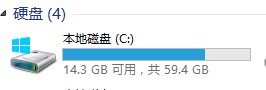
2、打开C盘发现多了一个windows.old文件夹,这个文件夹就是升级前的windows系统文件,如图二:
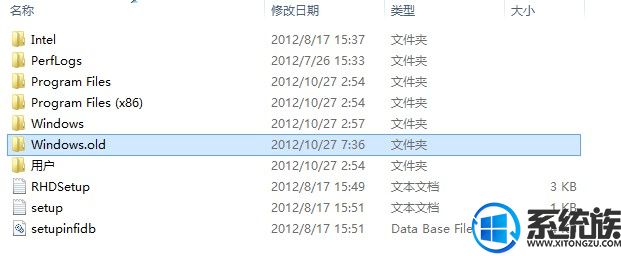
3、升级后我们可以删除这个文件来给C盘瘦身。方法是右点击C盘-->属性,选择“磁盘清理”如图三;
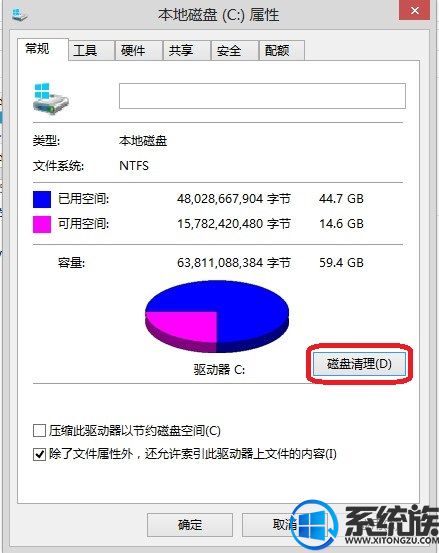
4、在弹出的“C:的磁盘清理”对话框中选择 “清理系统文件”如图四;
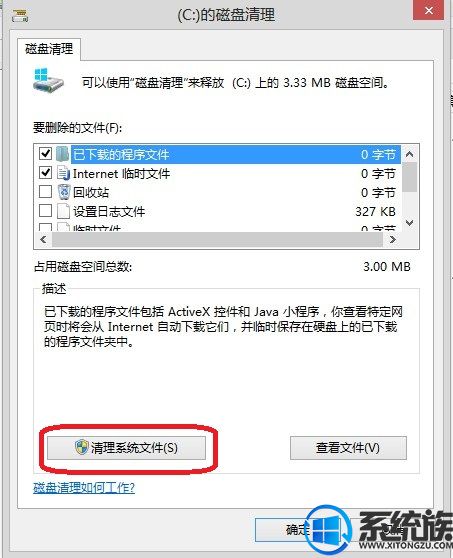
5、在新弹出的“C:的磁盘清理”对话框中,在“以前的windows安装”前打勾,如图五;
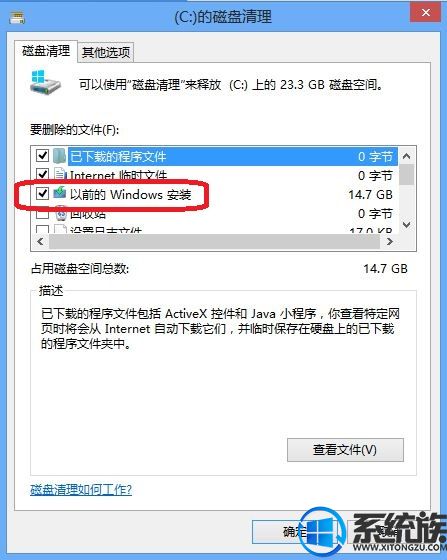
6、点击确定,会弹出确认删除的对话框,点击删除文件就可以了,如图六:
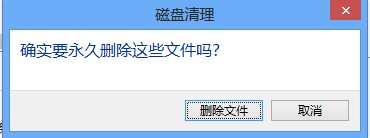
好了,以上就是删除Win8系统Windows.old文件夹的方法,也许很多人心中会有疑虑,这么大的文件,能删除吗,如果能删为什么升级后不会自动删除呢,在此,请你放心,小编已亲身实践,绝对没问题,放心去做吧。
1、 通过网络推送的方式升级到win8后发现C盘无比庞大,居然有40多G。如图一:
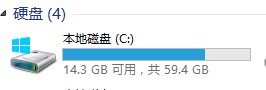
2、打开C盘发现多了一个windows.old文件夹,这个文件夹就是升级前的windows系统文件,如图二:
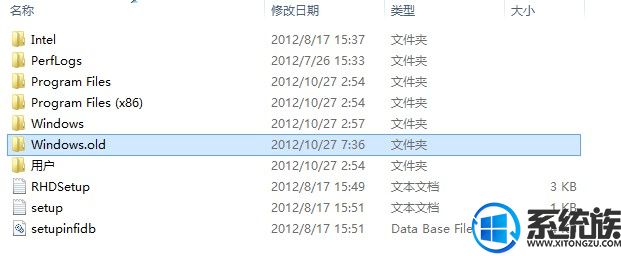
3、升级后我们可以删除这个文件来给C盘瘦身。方法是右点击C盘-->属性,选择“磁盘清理”如图三;
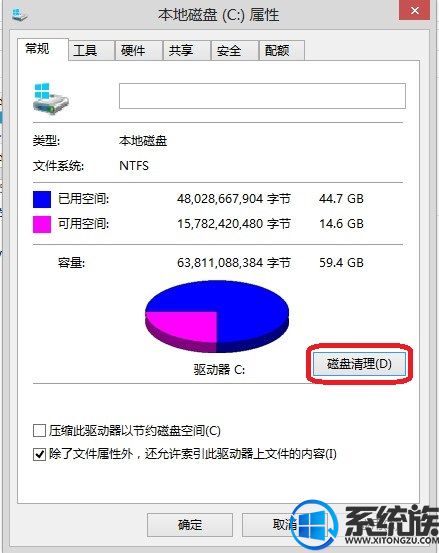
4、在弹出的“C:的磁盘清理”对话框中选择 “清理系统文件”如图四;
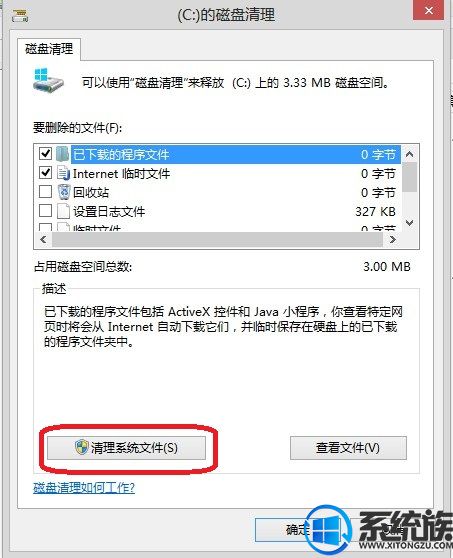
5、在新弹出的“C:的磁盘清理”对话框中,在“以前的windows安装”前打勾,如图五;
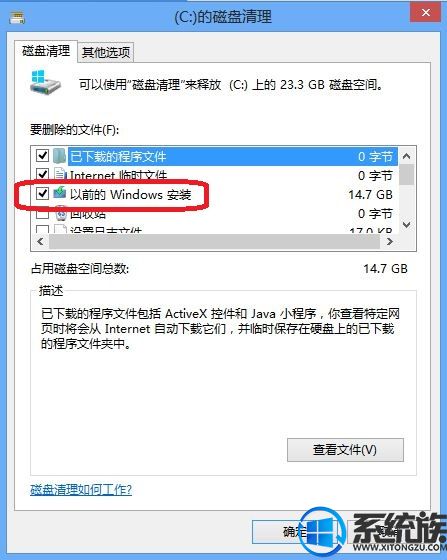
6、点击确定,会弹出确认删除的对话框,点击删除文件就可以了,如图六:
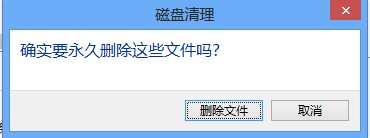
好了,以上就是删除Win8系统Windows.old文件夹的方法,也许很多人心中会有疑虑,这么大的文件,能删除吗,如果能删为什么升级后不会自动删除呢,在此,请你放心,小编已亲身实践,绝对没问题,放心去做吧。



















