win7系统怎么连接linux|win7系统连接linux的教程
发布时间:2018-08-26 12:50:25 浏览数: 小编:yue
Linux是基于POSIX和UNIX的多用户、多任务、支持多线程和多CPU的操作系统。它能运行主要的UNIX工具软件、应用程序和网络协议。它支持32位和64位硬件。Linux继承了Unix以网络为核心的设计思想,是一个性能稳定的多用户网络操作系统。那么,在win7下要怎么进行LINUX虚拟机搭建呢?我们一起去看看吧!
推荐:win7 64位旗舰版
1.想要在win7搭建linux虚拟机,首先要准备好虚拟机以及linux系统的镜像文件吗,准备好后运行虚拟机;

2.进入虚拟机后,点击“创建新的虚拟机”或者点击左上角的“文件--新建虚拟机”;
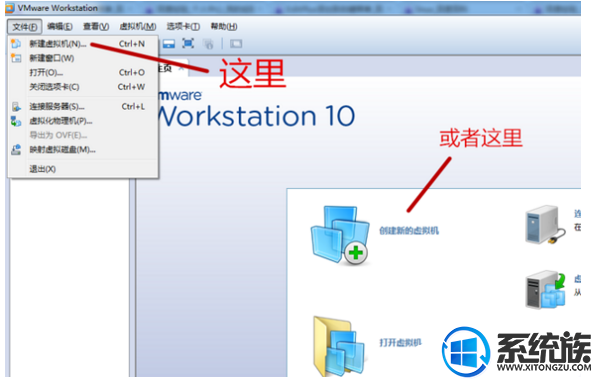
3.打开“新建虚拟机向导”后,选择“典型”,点击“下一步”;
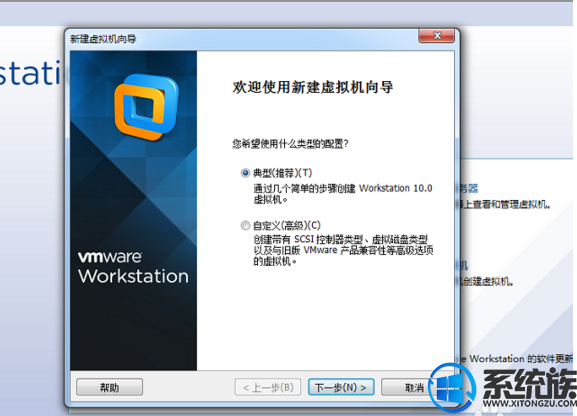
4.来到此界面后,奥我们选择安装来源,选择第二项“安装程序光盘映象文件(iso)”,点击“浏览”,然后找到事先准备好的映象文件,点击“下一步”;
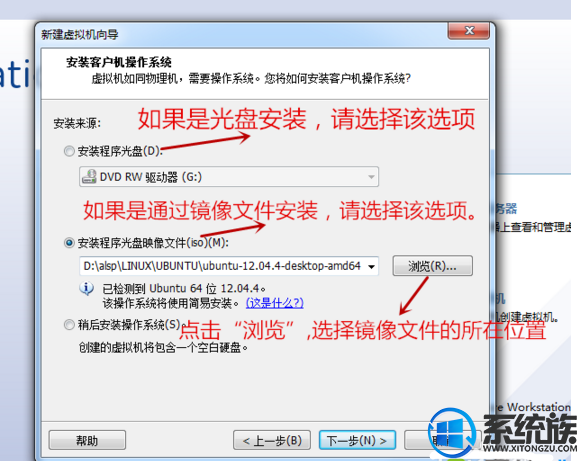
5.之后需要设置安装信息,大家根据提示进行填写,设置完成点击“下一步”;
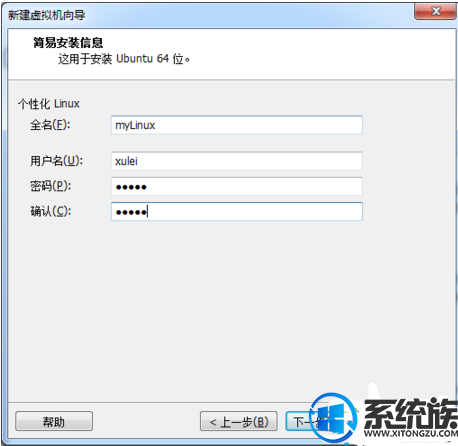
6.接下来要我们给虚拟机命名以及安装位置,设置完成后点击“下一步”;
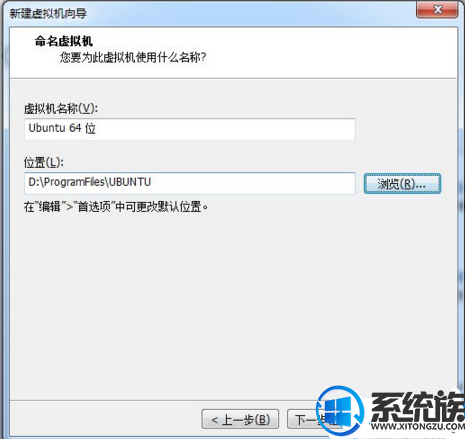
7.然后要指定磁盘大小,可以按照虚拟机建议的大小进行设置,设置完成后点击“下一步”;
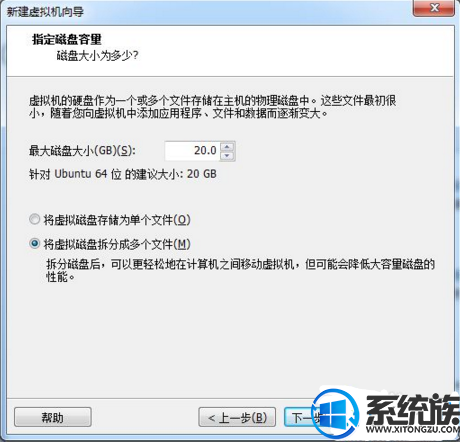
8.之后终于开始安装,这里点击“取消更新”;
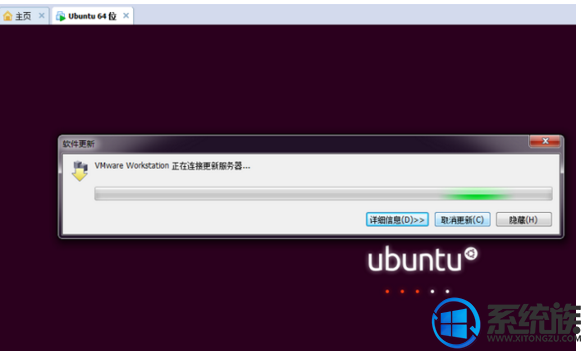
9.之后便是漫长的等待;
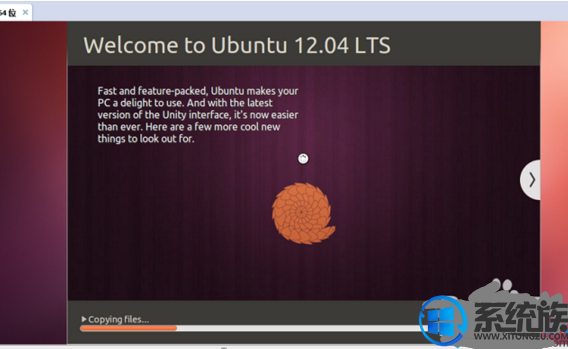
10.安装成功后,启动系统会进入登录界面,输入刚才设置好的密码进行登录即可。
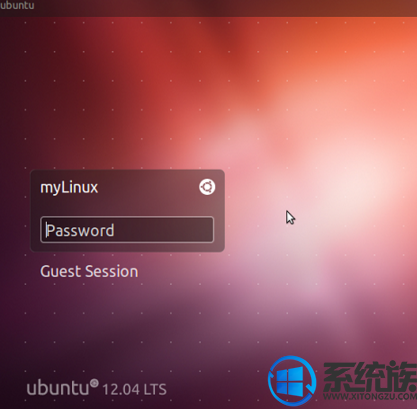
以上就是是win7搭建linux虚拟机的方法了,如果还没清楚怎么在虚拟机安装linux的用户可以参照上述方法进行安装。希望今天的分享能给大家带来帮助
推荐:win7 64位旗舰版
1.想要在win7搭建linux虚拟机,首先要准备好虚拟机以及linux系统的镜像文件吗,准备好后运行虚拟机;

2.进入虚拟机后,点击“创建新的虚拟机”或者点击左上角的“文件--新建虚拟机”;
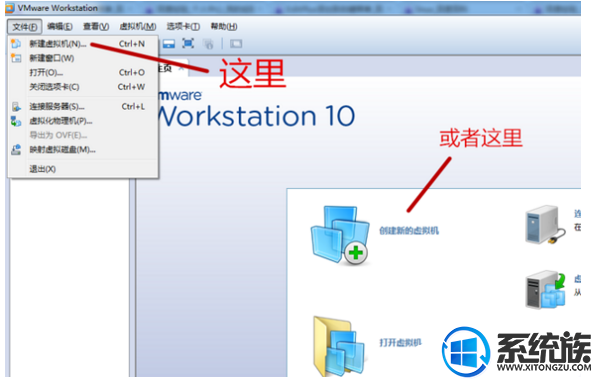
3.打开“新建虚拟机向导”后,选择“典型”,点击“下一步”;
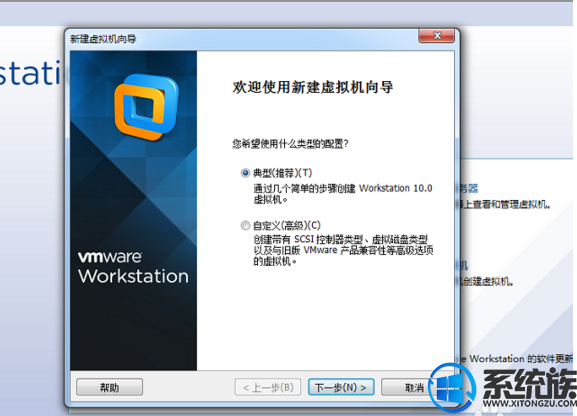
4.来到此界面后,奥我们选择安装来源,选择第二项“安装程序光盘映象文件(iso)”,点击“浏览”,然后找到事先准备好的映象文件,点击“下一步”;
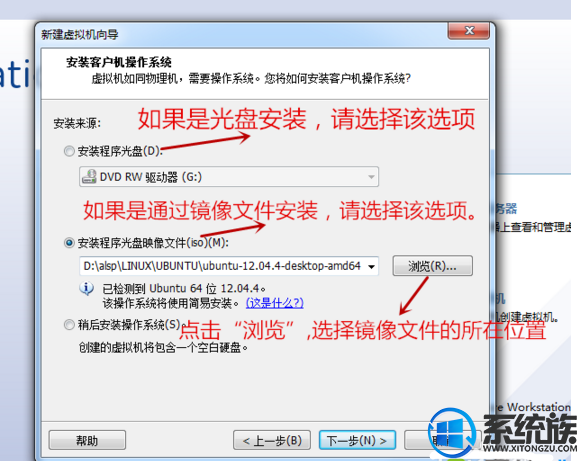
5.之后需要设置安装信息,大家根据提示进行填写,设置完成点击“下一步”;
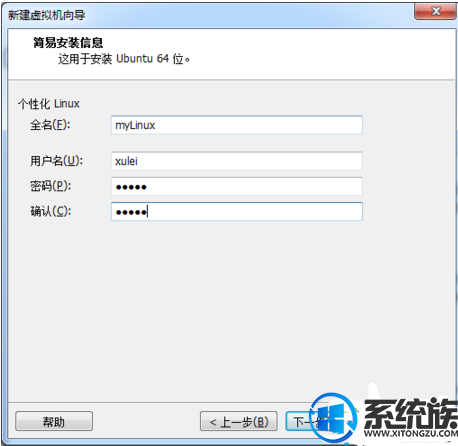
6.接下来要我们给虚拟机命名以及安装位置,设置完成后点击“下一步”;
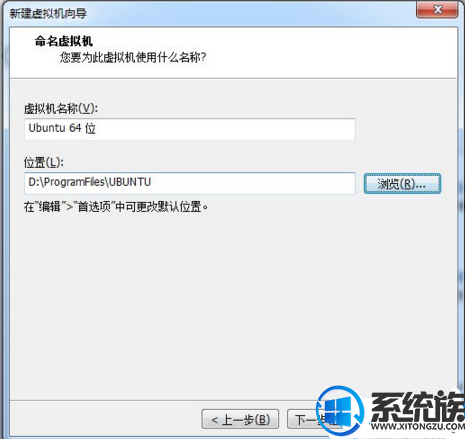
7.然后要指定磁盘大小,可以按照虚拟机建议的大小进行设置,设置完成后点击“下一步”;
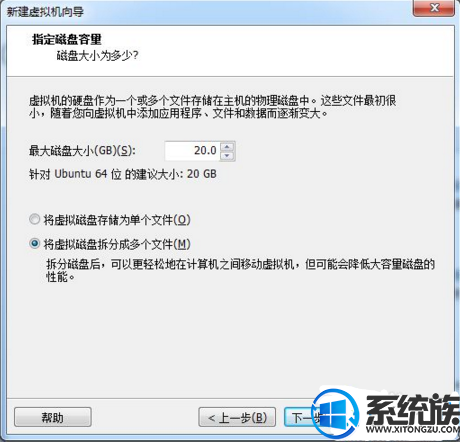
8.之后终于开始安装,这里点击“取消更新”;
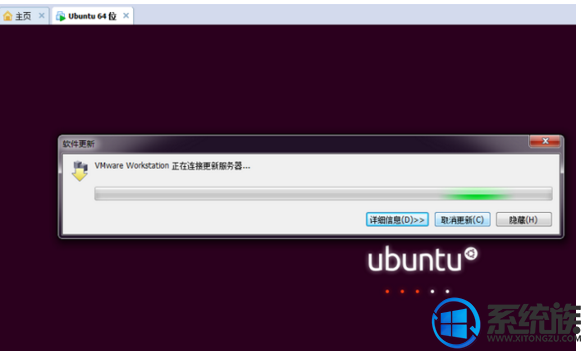
9.之后便是漫长的等待;
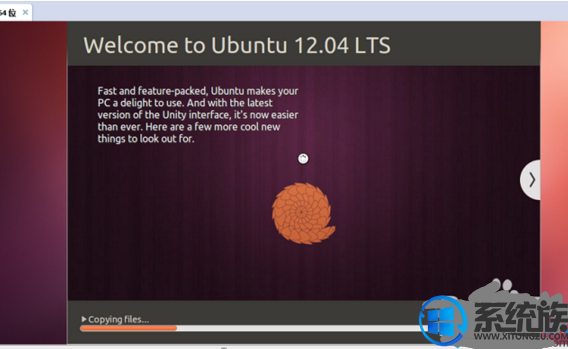
10.安装成功后,启动系统会进入登录界面,输入刚才设置好的密码进行登录即可。
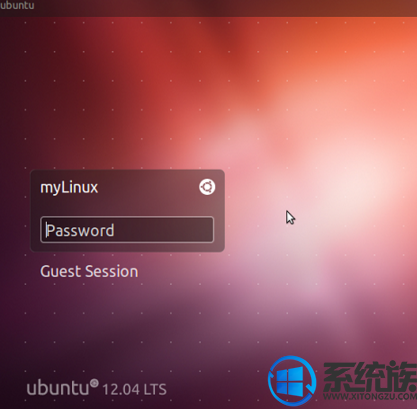
以上就是是win7搭建linux虚拟机的方法了,如果还没清楚怎么在虚拟机安装linux的用户可以参照上述方法进行安装。希望今天的分享能给大家带来帮助


















