Win10系统该如何安装打印机驱动?Win10系统详细安装打印机驱动步骤
发布时间:2018-09-16 20:27:58 浏览数: 小编:liuquan
Win10纯净版系统该如何安装打印机驱动?其实,这不难,关注小编动态,关注“系统族”网站让这些问题可以得到快速解决,今天小编就把怎么解决相关问题的方法步骤分享给大家,小伙伴们可以直接来动手尝试一下,希望对大家有所帮助!方法步骤如下。
推荐系统:ghost win10系统
1、点击开始菜单,然后点击设置按钮;
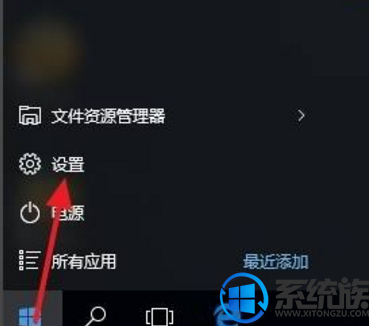
2、在设置界面点击“设备”;
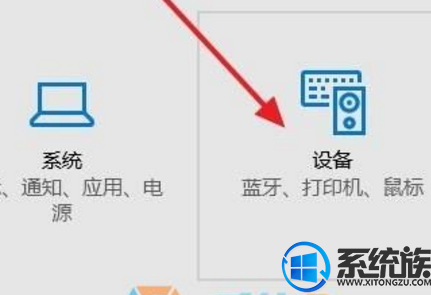
3、在“设备”界面点击“打印机和扫描仪”;
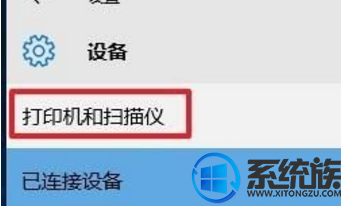
4、在“打印机和扫描仪”下面列表中可以看到系统默认的几个设备。如果你已经装过打印机,在这里就可以看到了;
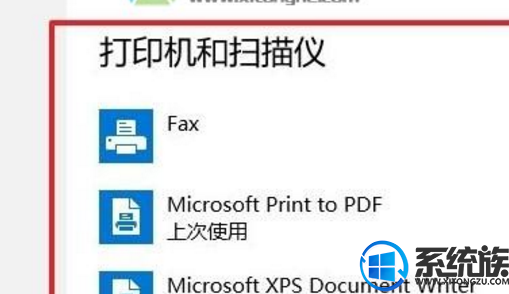
5、点击“添加打印机或扫描仪”,就能够搜索已经物理连接的打印机,如果搜索不到,我们可以手动添加,点击“我需要的打印机不在列表中”;
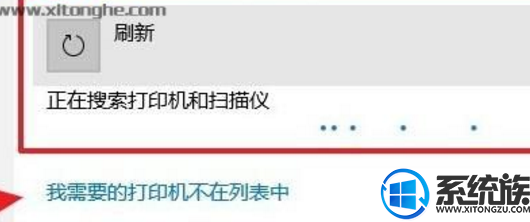
6、点击“通过手动设置添加本地打印机或网络打印机”;

7、如果我们的打印机连接到电脑是使用并口的话,我们选择“LPT端口”,如果是USB连接的话选择“USB001”,然后点击下一步;
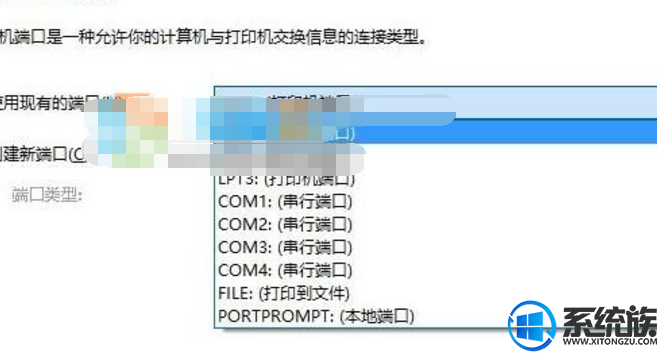
8、按我们的打印机品牌和型号,下载并选择。比如打印机是联想的牌子,选中后,查找合适的型号。如果已经从网上下载并安装驱动了,我们可以选择“从磁盘安装”,也可以选择“从windows更新”,点击下一步。
9、在"添加打印机"界面可以将“打印机的名字”可以修改为其他名字,不过一般可以不用设置,我们能按打印机的名字快速判断是什么品牌型号的打印机,然后点下一步;
11、打印机驱动安装完成后,我们可以点“打印测试页”测试一下,看是否已经装好,测试页打印出来正常即说明驱动安装完成。
以上内容就是今天小编分享的相关问题的方法教程,希望对大家有所帮助,如果大家有什么系统类别的问题,可以直接跟小编联系交流,关注小编动态,关注“系统族”更多精彩资讯教程免费查阅!
推荐系统:ghost win10系统
1、点击开始菜单,然后点击设置按钮;
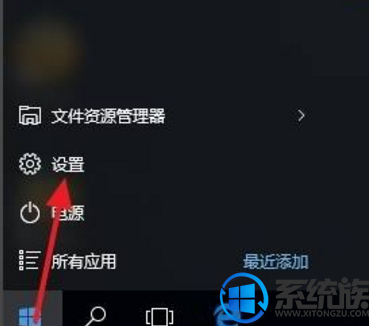
2、在设置界面点击“设备”;
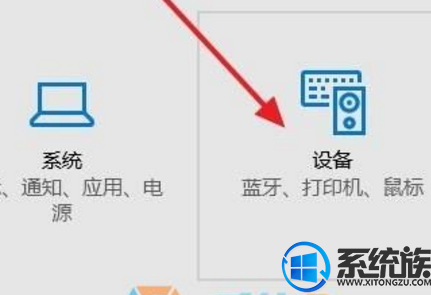
3、在“设备”界面点击“打印机和扫描仪”;
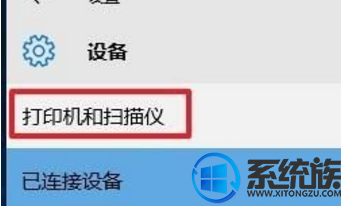
4、在“打印机和扫描仪”下面列表中可以看到系统默认的几个设备。如果你已经装过打印机,在这里就可以看到了;
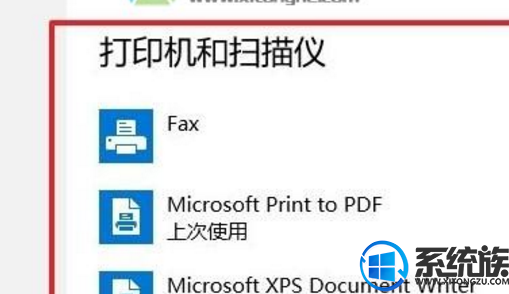
5、点击“添加打印机或扫描仪”,就能够搜索已经物理连接的打印机,如果搜索不到,我们可以手动添加,点击“我需要的打印机不在列表中”;
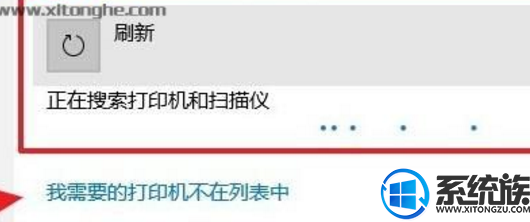
6、点击“通过手动设置添加本地打印机或网络打印机”;

7、如果我们的打印机连接到电脑是使用并口的话,我们选择“LPT端口”,如果是USB连接的话选择“USB001”,然后点击下一步;
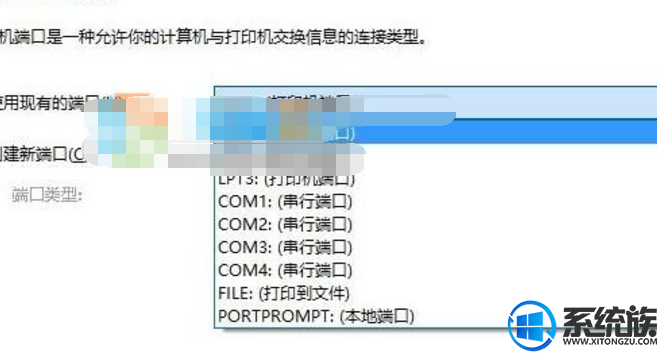
8、按我们的打印机品牌和型号,下载并选择。比如打印机是联想的牌子,选中后,查找合适的型号。如果已经从网上下载并安装驱动了,我们可以选择“从磁盘安装”,也可以选择“从windows更新”,点击下一步。
9、在"添加打印机"界面可以将“打印机的名字”可以修改为其他名字,不过一般可以不用设置,我们能按打印机的名字快速判断是什么品牌型号的打印机,然后点下一步;
10、如果需要共享打印机的话,在这里选择“共享此打印机以便网络中的其他用户可以找到并使用它”,可以修改共享名字,比如“xx的打印机”,然后点击下一步;
11、打印机驱动安装完成后,我们可以点“打印测试页”测试一下,看是否已经装好,测试页打印出来正常即说明驱动安装完成。
以上内容就是今天小编分享的相关问题的方法教程,希望对大家有所帮助,如果大家有什么系统类别的问题,可以直接跟小编联系交流,关注小编动态,关注“系统族”更多精彩资讯教程免费查阅!



















