macbook air 怎么安装win8|MacBook air安装win8教程
发布时间:2018-09-26 17:38:10 浏览数: 小编:yuangao
如今,计算机在我们的工作学习生活中越来越普遍,计算机操作系统各个分支也逐渐趋于成熟,各有特色。有的网站对这个操作系统优化较好,有的程序只能在那个操作系统下运行。苹果MacBook Air笔记本电脑,性能配置强悍,对于爱搞机的朋友,就觉得装上win8双系统很有必要,那么今天我们就来看看在MacBook Air上怎么安装win8系统。
<1>首先需要准备好一个制作好的U盘启动盘, 把已经制作好的U盘连接到USB电脑处,重启电脑,出现开机画面时迅速按下启动快捷键,进入bios页面中,按下回车键。
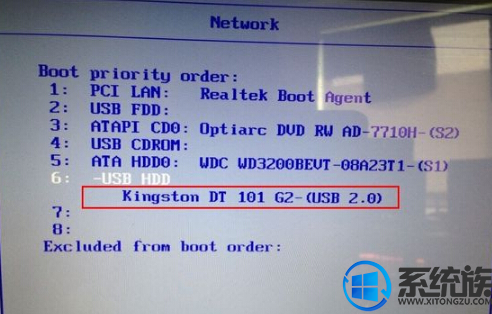
<2>进入U盘装机大师主菜单,选择【03】启动Win8PE装机维护版(新机器),按回车键进。

<3>进入PE系统页面后,双击打开“PE一键装系统”工具页面,点击“打开”找到之前已经下载好的镜像文件夹。
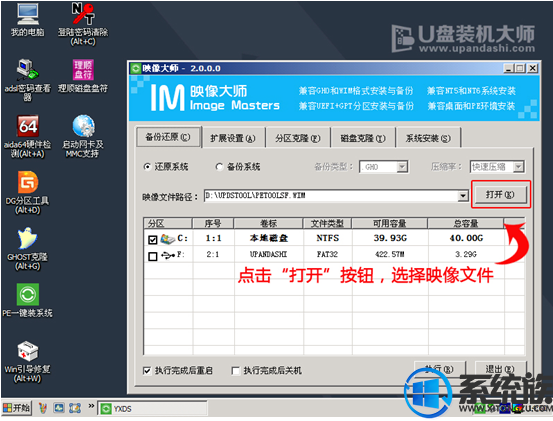
<4>系统会默认选择C盘为安装盘,只需要点击“执行”即可。
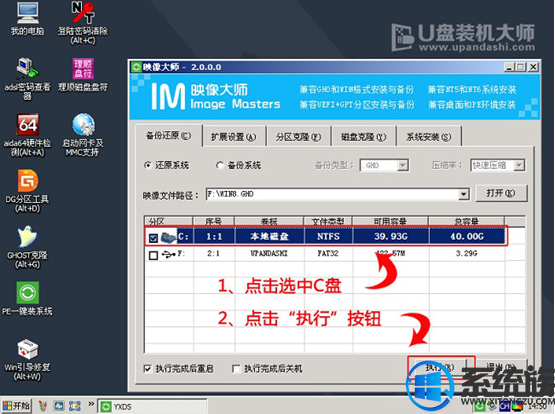
<5>随后弹跳出的提示框,直接点击“确定”开始释放镜像文件夹。
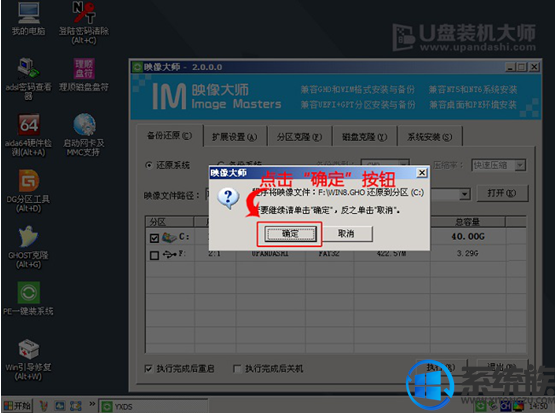
<6>释放完成后电脑会自动重启电脑,只需要等待最终安装完成就可以了,直到看到安装完成的桌面就成功了。
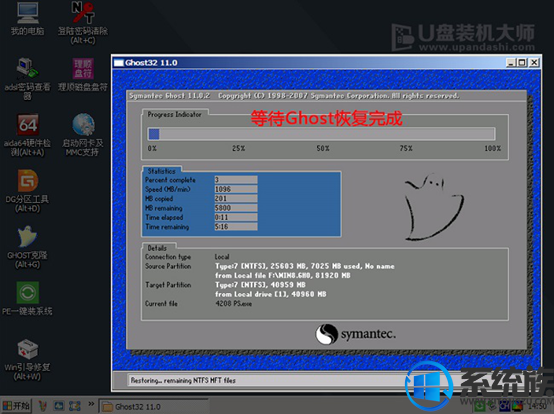
关于MacBook Air安装win8系统的详细教程就给大家分享到这里了,如果你想在MacBook Air上安装win8系统,可以参考上述材料,相信性能强劲的MacBook Air装上win8系统一定不会让你失望。
<1>首先需要准备好一个制作好的U盘启动盘, 把已经制作好的U盘连接到USB电脑处,重启电脑,出现开机画面时迅速按下启动快捷键,进入bios页面中,按下回车键。
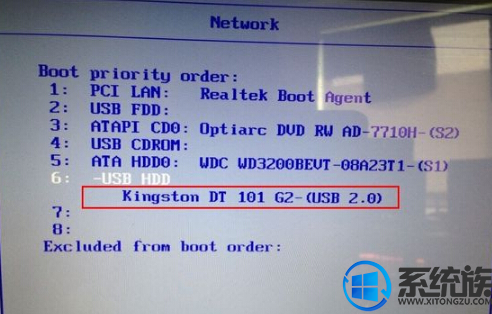

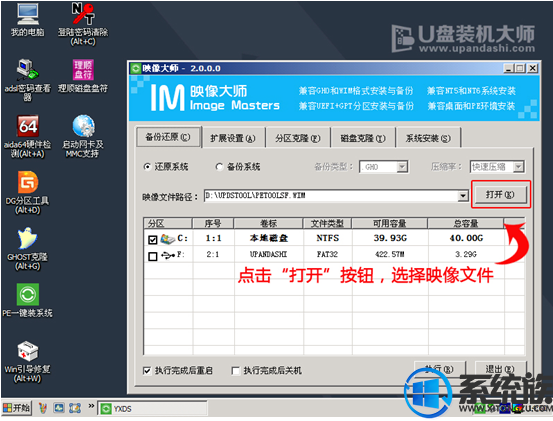
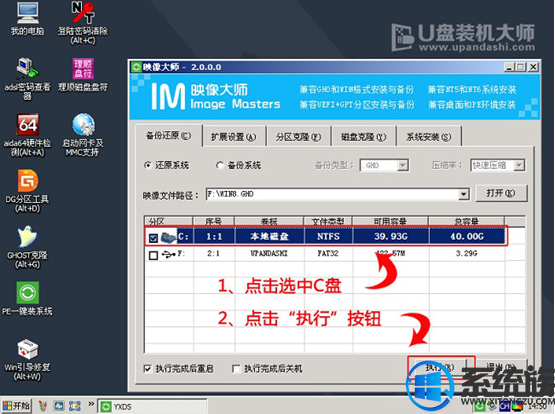
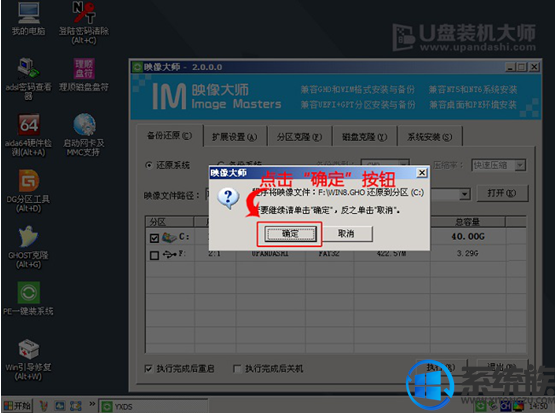
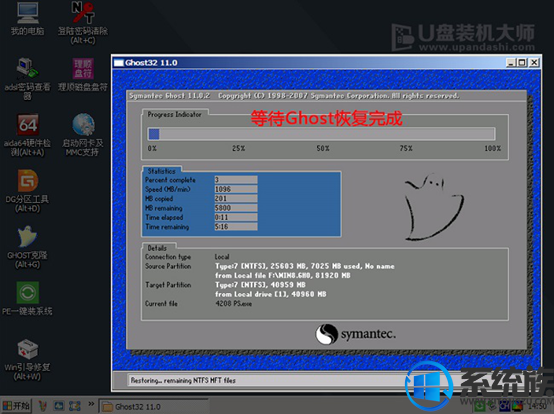
下一篇: win8网络怎么记住代理密码无需重新输入



















