怎么在win7系统中安装VMware Workstation虚拟机(附激活教程)
发布时间:2018-08-20 15:10:31 浏览数: 小编:jiwei
有经常从事软件测试工作的用户对于虚拟机应该不陌生,虚拟机的原理就是利用软件VMware Workstation软件在原有的系统中再虚拟出一个操作系统出来,该虚拟系统包含正常系统的所有配置,包括:硬盘、内存、网卡、声卡等等。虚拟机的出现方便了用户可以进行软件测试,不必担心自己用的电脑会被损坏,十分的方便。
在使用虚拟机之前我们要先把虚拟机安装到系统中,其实虚拟机的安装跟安装软件是差不多的,那么怎么在win7系统中安装VMware Workstation虚拟机?装完之后又该 怎么激活?下面的教程将为大家一一 说明。
激活工具推荐:win7激活工具
安装系统教程:
怎么在虚拟机VMware中安装Tools功能
怎么在VMware虚拟机中安装win10系统
怎么在VMware 12虚拟机中安装win7系统
一、安装注意事项:
1、VMware Workstation Pro 14只能在64位系统下安装使用;如果你当前电脑系统是win 32位需安装VMware10或以前版本,从VMware11开始,只能在64位系统下安装。
2、VMware14下载地址(电脑64位,安装下面这个)
①官方下载地址(直接点击下载,或者复制地址使用迅雷下载):
http://download3.vmware.com/software/wkst/file/VMware-workstation-full-14.0.0-6661328.exe
②百度网盘地址:https://pan.baidu.com/s/1eSO5s6e#gbfb 提取码gbfb
③VMware Workstation 14激活序列号/许可证密钥/激活码
FF31K-AHZD1-H8ETZ-8WWEZ-WUUVA
CV7T2-6WY5Q-48EWP-ZXY7X-QGUWD
3、VMware10下载地址(你当前电脑是32位系统,安装下面这个)
①官方下载地址:
https://download3.vmware.com/software/wkst/file/VMware-workstation-full-10.0.7-2844087.exe
②VMware workstation 10激活序列号:
JZ6WK-4529P-HZAA1-9RAG6-33JNR
5F4EV-4Z0DP-XZHN9-0L95H-02V17
二、虚拟机VMware Workstation Pro v14.0安装与激活步骤
1、下载好VMware14之后,右键选中然后选择【以管理员身份运行】;
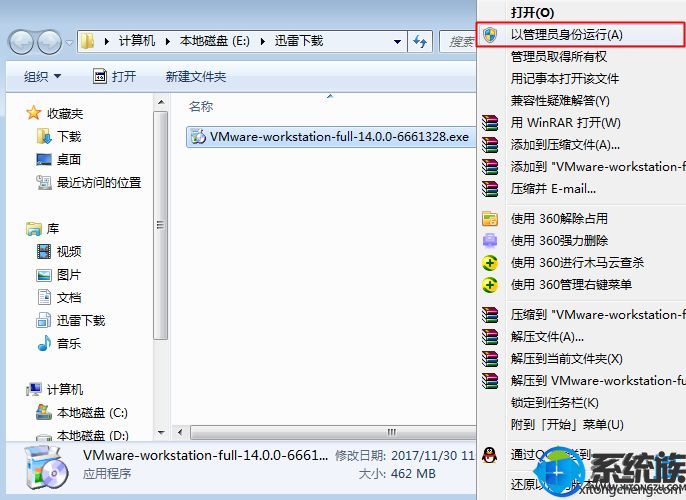
2、点击下一步;
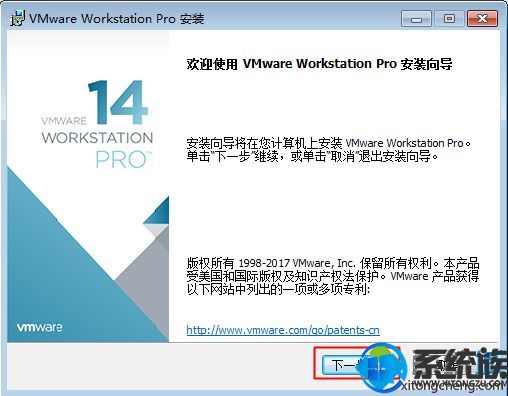
3、勾选【我接受许可协议中的条款(A)】,然后下一步;
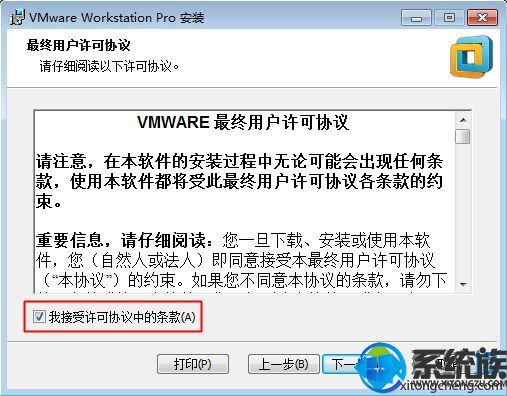
4、默认安装位置是C盘,如果你不想安装在C盘,点击【更改】选择其他安装位置,然后下一步;
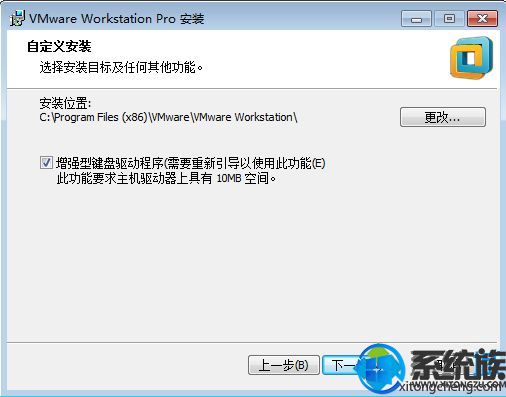
5、用户体验设置,可以不要勾选,具体看个人需要,下一步;
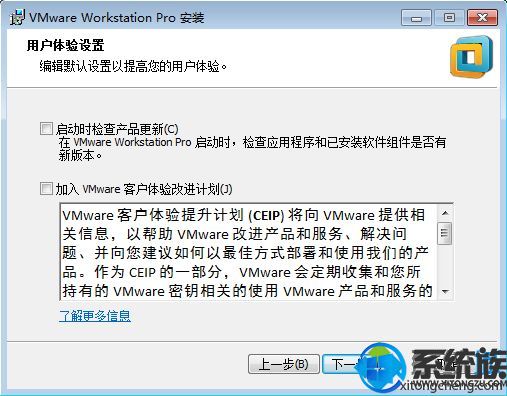
6、选择创建快捷方式,都勾选,然后下一步;
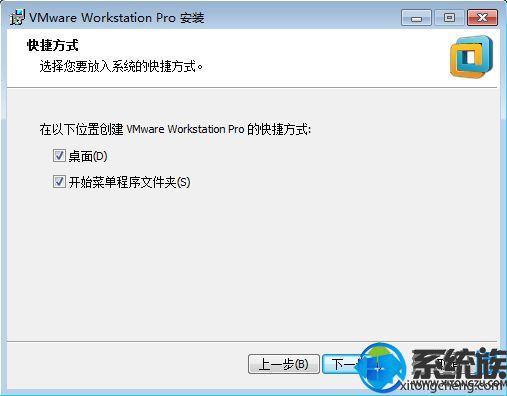
7、已经准备好安装,直接点击【安装】;
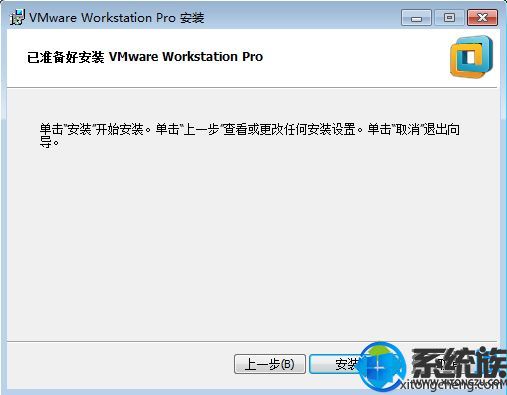
8、安装向导开始执行安装VMware Workstation Pro过程,等待即可;
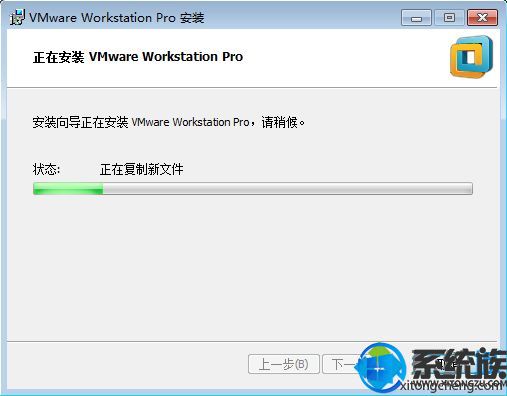
9、安装完成后,先不要点完成,要点击【许可证(L)】;

10、复制激活密钥FF31K-AHZD1-H8ETZ-8WWEZ-WUUVA粘贴到这个框框中,点击【输入】(不同版本对应不同激活秘钥,大家从上面自行选择);
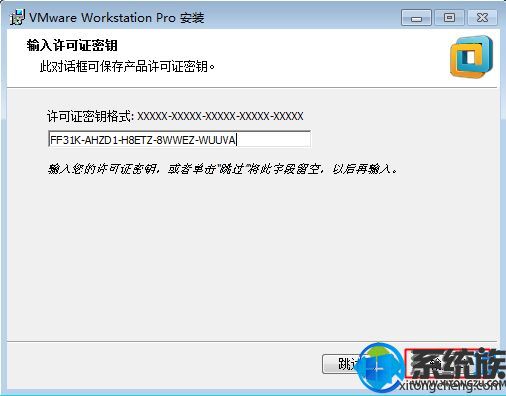
11、此时没有任何提示,直接转到这个窗口,点击完成;

12、提示要重启系统,点击时立即重启,点击否稍后手动重启,一定要重启;
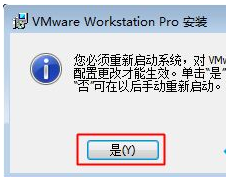
13、重启电脑后,在桌面上双击打开VMware Workstation;
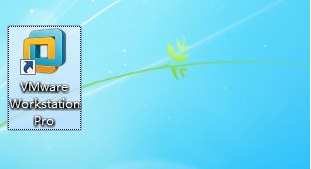
14、在主界面中点击【帮助】—【关于VMware Workstation(A)】;

15、查看许可证信息,状态:已许可,永不过期,表示永久激活。
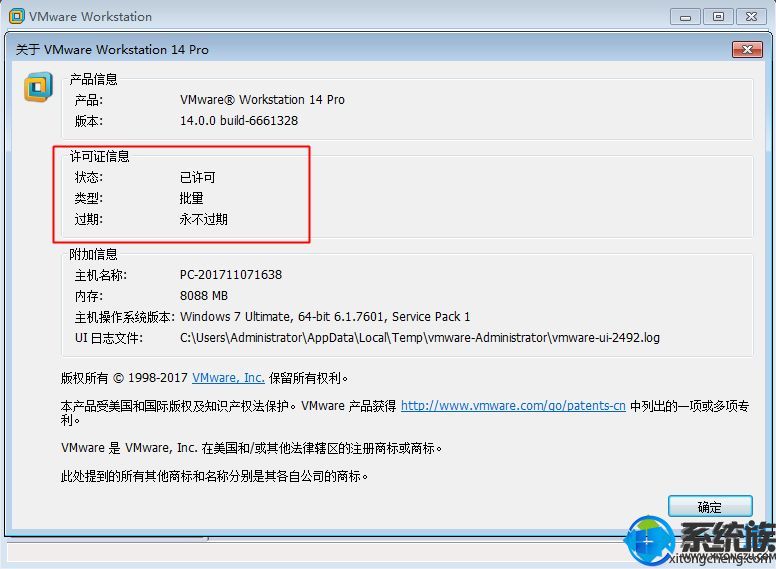
根据上述教程我们就成功将虚拟机装到win7系统中了,但是此时虚拟机还无法使用,我们要根据相关教程给虚拟机装上win7或者win10系统,之后就可以进入虚拟机进行你想要的操作了,希望该教程能够帮助到大家。
在使用虚拟机之前我们要先把虚拟机安装到系统中,其实虚拟机的安装跟安装软件是差不多的,那么怎么在win7系统中安装VMware Workstation虚拟机?装完之后又该 怎么激活?下面的教程将为大家一一 说明。
激活工具推荐:win7激活工具
安装系统教程:
怎么在虚拟机VMware中安装Tools功能
怎么在VMware虚拟机中安装win10系统
怎么在VMware 12虚拟机中安装win7系统
一、安装注意事项:
1、VMware Workstation Pro 14只能在64位系统下安装使用;如果你当前电脑系统是win 32位需安装VMware10或以前版本,从VMware11开始,只能在64位系统下安装。
2、VMware14下载地址(电脑64位,安装下面这个)
①官方下载地址(直接点击下载,或者复制地址使用迅雷下载):
http://download3.vmware.com/software/wkst/file/VMware-workstation-full-14.0.0-6661328.exe
②百度网盘地址:https://pan.baidu.com/s/1eSO5s6e#gbfb 提取码gbfb
③VMware Workstation 14激活序列号/许可证密钥/激活码
FF31K-AHZD1-H8ETZ-8WWEZ-WUUVA
CV7T2-6WY5Q-48EWP-ZXY7X-QGUWD
3、VMware10下载地址(你当前电脑是32位系统,安装下面这个)
①官方下载地址:
https://download3.vmware.com/software/wkst/file/VMware-workstation-full-10.0.7-2844087.exe
②VMware workstation 10激活序列号:
JZ6WK-4529P-HZAA1-9RAG6-33JNR
5F4EV-4Z0DP-XZHN9-0L95H-02V17
二、虚拟机VMware Workstation Pro v14.0安装与激活步骤
1、下载好VMware14之后,右键选中然后选择【以管理员身份运行】;
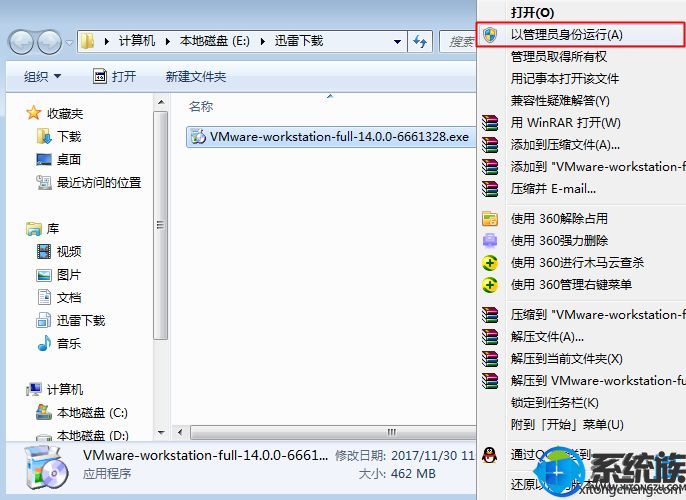
2、点击下一步;
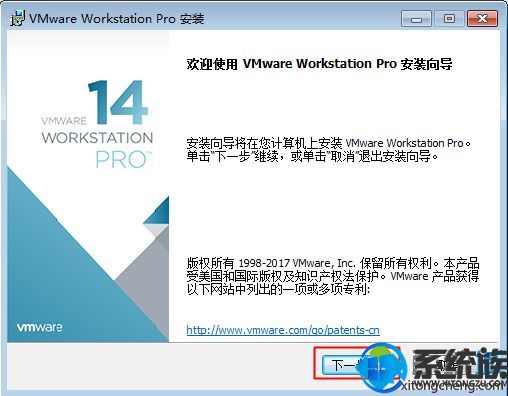
3、勾选【我接受许可协议中的条款(A)】,然后下一步;
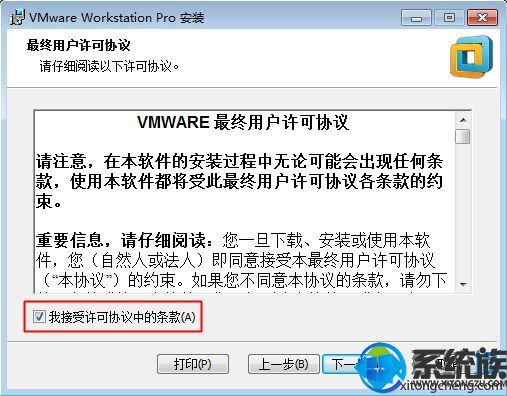
4、默认安装位置是C盘,如果你不想安装在C盘,点击【更改】选择其他安装位置,然后下一步;
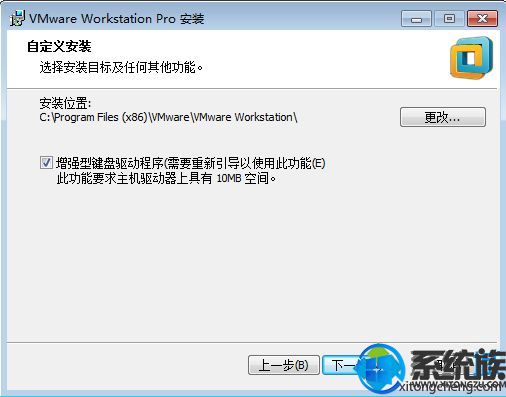
5、用户体验设置,可以不要勾选,具体看个人需要,下一步;
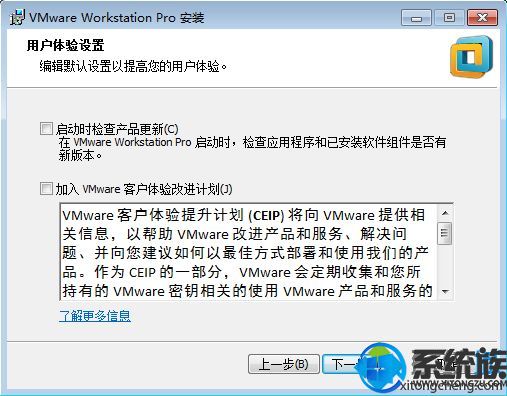
6、选择创建快捷方式,都勾选,然后下一步;
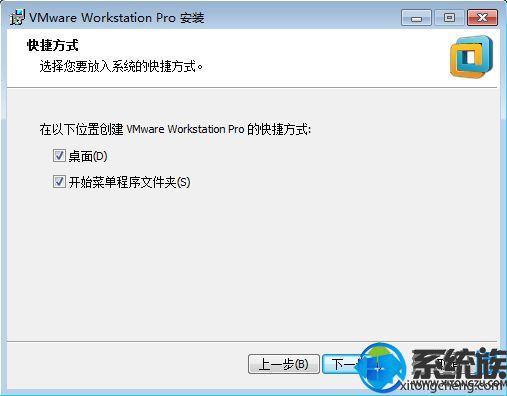
7、已经准备好安装,直接点击【安装】;
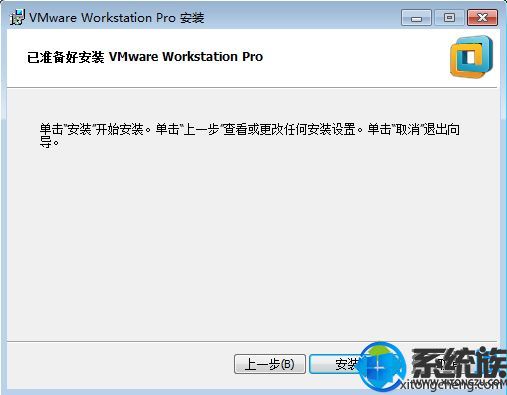
8、安装向导开始执行安装VMware Workstation Pro过程,等待即可;
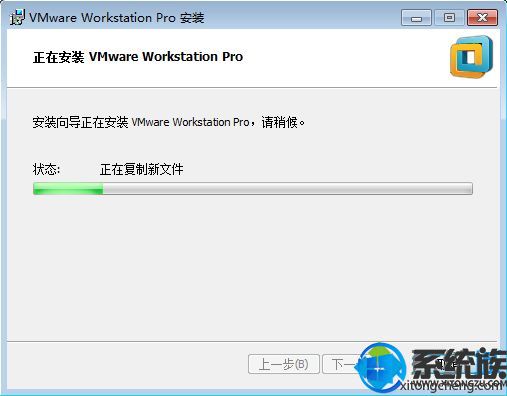
9、安装完成后,先不要点完成,要点击【许可证(L)】;

10、复制激活密钥FF31K-AHZD1-H8ETZ-8WWEZ-WUUVA粘贴到这个框框中,点击【输入】(不同版本对应不同激活秘钥,大家从上面自行选择);
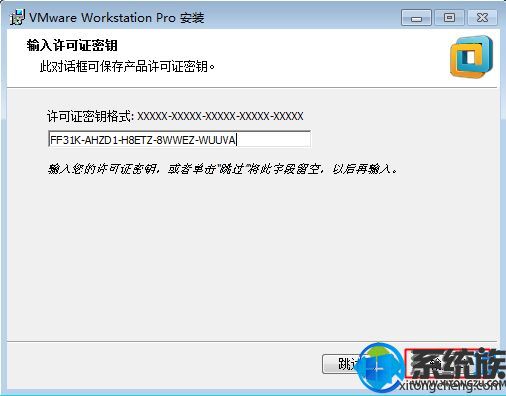
11、此时没有任何提示,直接转到这个窗口,点击完成;

12、提示要重启系统,点击时立即重启,点击否稍后手动重启,一定要重启;
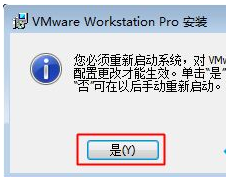
13、重启电脑后,在桌面上双击打开VMware Workstation;
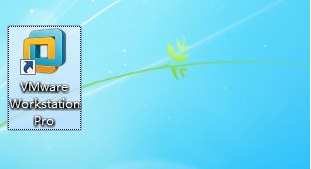
14、在主界面中点击【帮助】—【关于VMware Workstation(A)】;

15、查看许可证信息,状态:已许可,永不过期,表示永久激活。
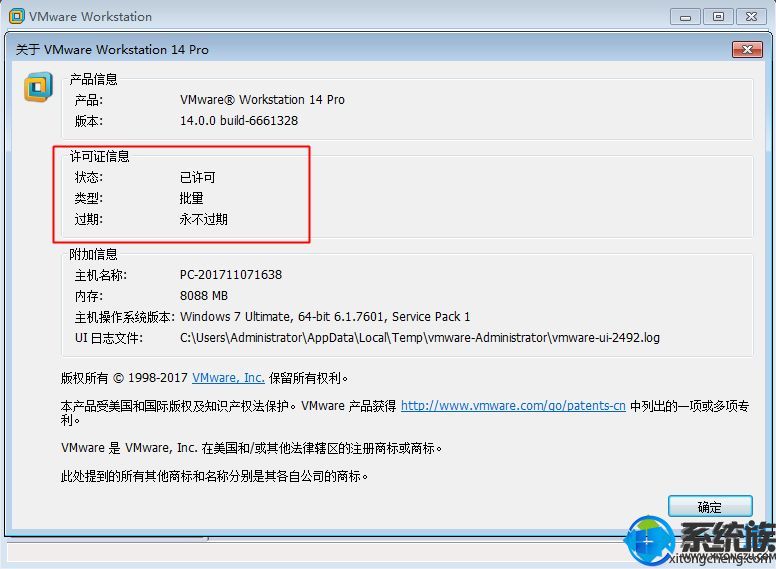
根据上述教程我们就成功将虚拟机装到win7系统中了,但是此时虚拟机还无法使用,我们要根据相关教程给虚拟机装上win7或者win10系统,之后就可以进入虚拟机进行你想要的操作了,希望该教程能够帮助到大家。
上一篇: 新买全新无系统电脑怎么装win7系统



















