win7打开计算机黑屏怎么办|win7打开计算机黑屏的解决方法
发布时间:2018-09-01 14:16:58 浏览数: 小编:yue
在网络信息时代,电脑已经离不开我们的生活了。我们在使用电脑的过程中,也经常会遇到一些问题。比如:电脑中毒,电脑运行缓慢,电脑蓝屏。有位win7用户在使用电脑时,一开机就进入系统后黑屏,不知道要怎么处理。针对这个问题,小编就来跟大家分享下电脑进入系统后黑屏的处理方法。
推荐:win7 32位系统
1.如果是对电脑不懂的话,最简单的方法就是强制关机,关机以后,再开机就可以了。
推荐:win7 32位系统
1.如果是对电脑不懂的话,最简单的方法就是强制关机,关机以后,再开机就可以了。
2.或者开机以后,我们按一下电源键,然后屏幕会变黑,然后电脑就会休眠状态,这时你在按一下电源键,再启动就可以了。这个方案有时候会管用的,但有时候还是不行的。
3.要不然在电脑黑屏的时候进入任务管理器(ctrl+alt+del),点击文件,然后新建一个explorer,再点确定。

4.点击文件,新建一个,在弹出的创建新任务中输入explorer,然后再点确定就可以了。
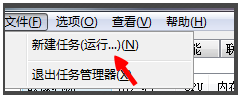
5.然后点左下角开始 ,输入regedit进入,按enter键进入注册表。
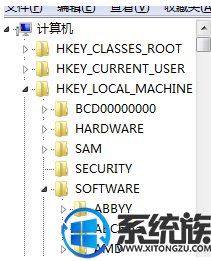
6.进入注册表以后,我们就按照以下的顺序步骤来找:HKEY_Local_Machine\Software\Microsoft\Windows NT\CurrentVersion\Winlogon
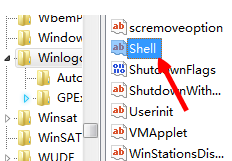
7.然后,我们会在右侧找到shell并且先用鼠标选中,再右键点击择修改。
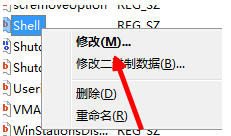
8.点修改后,会看到出来的字符,把里面的内容删除即可。
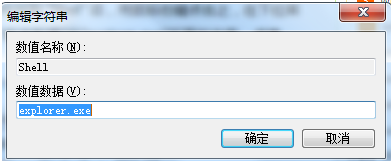
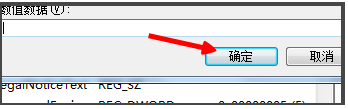
以上就是win7开机黑屏的解决方法,有遇到同样开机黑屏的用户,不妨参照上述方法来解决,希望今天的分享能给大家带来帮助
专题推荐: 电脑黑屏解决方法
上一篇: win7系统被锁了怎么办?|win7系统被锁的解决方法
下一篇: win7系统重装之后怎么激活?


















