怎么用UEFI+GPT安装win10_UEFI+GPT安装ghost win10图文教程
发布时间:2017-03-31 10:02:29 浏览数: 小编:jiwei
注意
适用于预装win8/win10的新型电脑重新安装Ghost win10系统(必须是安装64位系统)
安装准备
1、支持UEFI的电脑,查看是否为GPT分区(点击进入查看教程)
2、8G内存的U盘:制作UEFI版本的U盘启动盘 ,系统族推荐U装机U盘制作工具
3、操作系统:Ghost win10 64位系统
4、备份所有硬盘数据
GPT分区安装Ghost win10 64位系统步骤
新型笔记本以及主板大都支持UEFI引导,UEFI+GPT默认是win8和win10系统的启动方式,有的朋友在使用中可能因为电脑系统变卡或者中毒等原因需要重装Ghost win10 64位系统,那么GPT分区怎么安装Ghost win10 64位系统呢?下面系统族装机员就教大家在UEFI+GPT模式下使用U盘安装Ghost win10 64位系统的教程。
1. 将下载好的ISO镜像包解压,把“win10.gho”与“BIOS+UEFI引导修复工具”复制到UEFI版的U盘中。
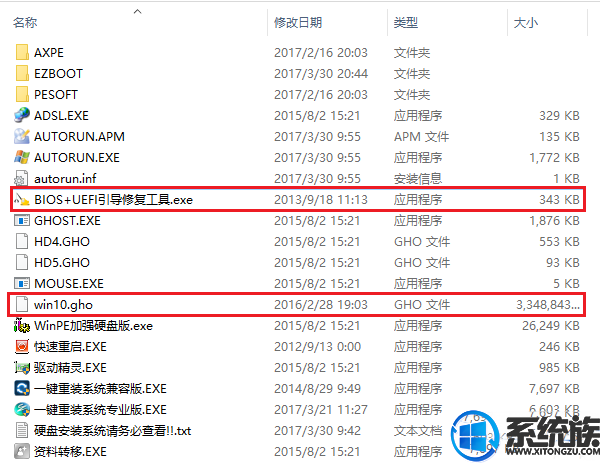
2. 重启电脑按F2/F1/Del/Esc进入bios(按键以不同主板按键为准)。
3. 在bios中选择“boot”选项,将“uefi boot”功能开启(enabled为开启)。
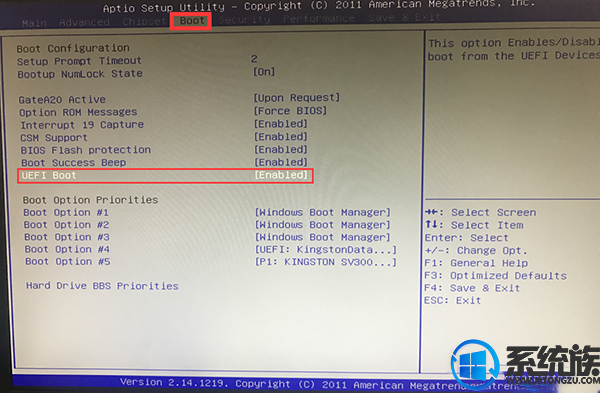
4. 保存设置退出bios。
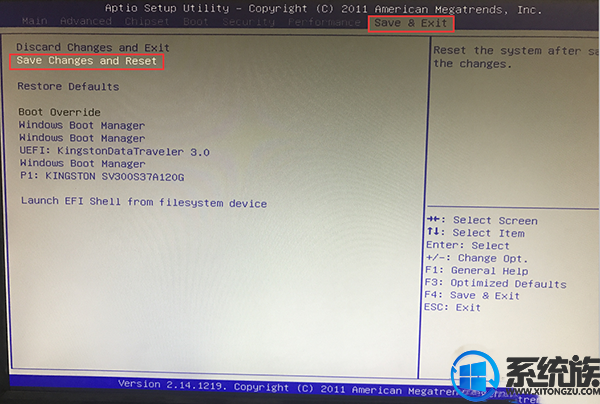
5. 插入uefi版u盘,重启电脑按f2、f8等进入快速引导菜单。(可在下面的列表中查找自己相应的主板或品牌开机启动键)
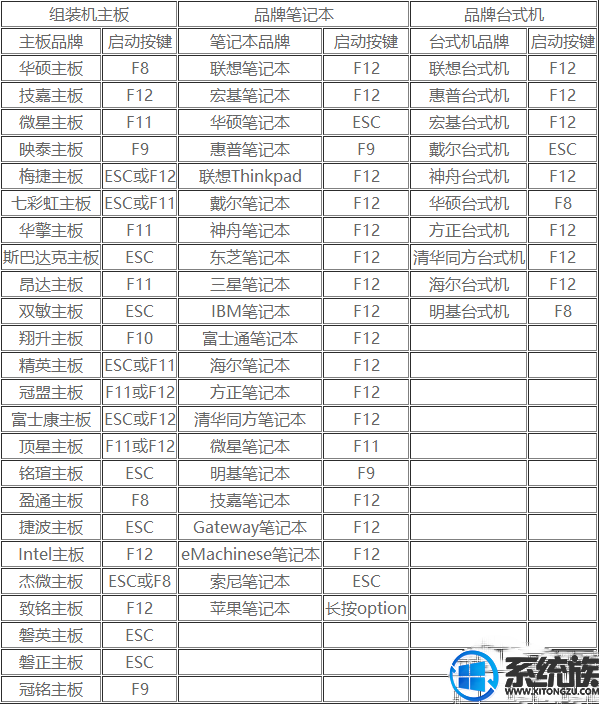
6. 在快速引导菜单中选择有带uefi字样的选项,点击进入PE界面。
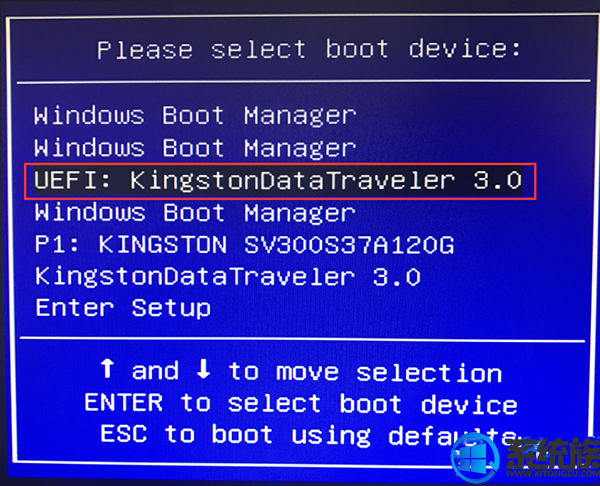
7. 如果是预装win8或win10就是GPT分区,直接运行PE装机工具,跳过以下步骤,直接查看第11步。
8. 如果不是GPT分区,进入PE系统,打开桌面的“分区工具”。
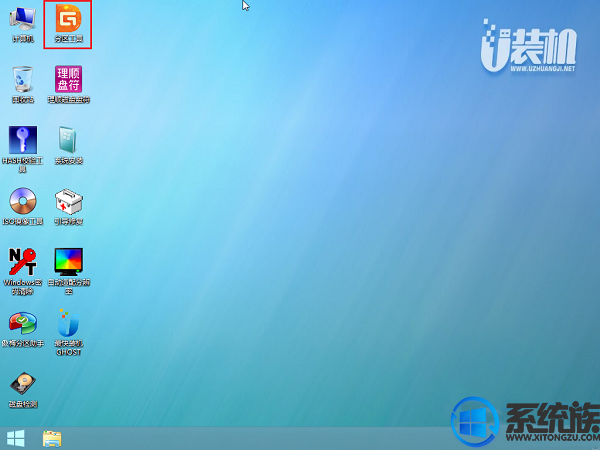
9. 点击“硬盘”—“删除所有分区”—“转换分区表为GUID格式”—“保存修改”。
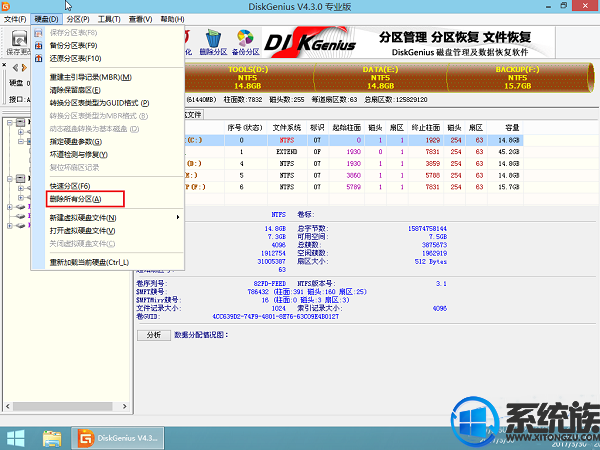


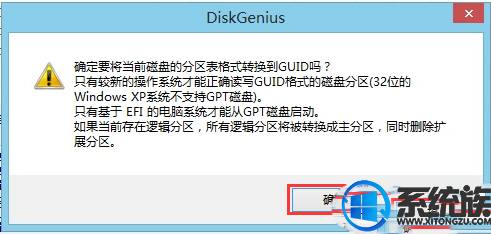
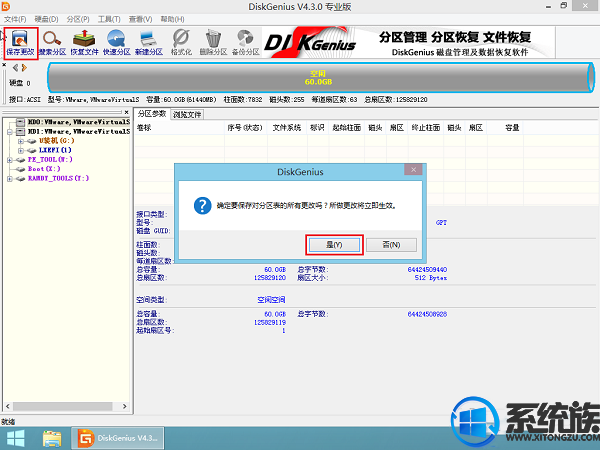
10. 点击“硬盘”—“快速分区”,默认会创建ESP分区和MSR分区,选择分区数目,确定。

11. 记录隐藏分区esp与首个本地磁盘的盘符(如下图隐藏分区为i,首个本地磁盘为c),esp盘符必须是fat32格式,如果不是需要格式化分区为fat32。(右键esp盘符,选择“格式化当前分区”,系统文件选择fat32,然后格式化)
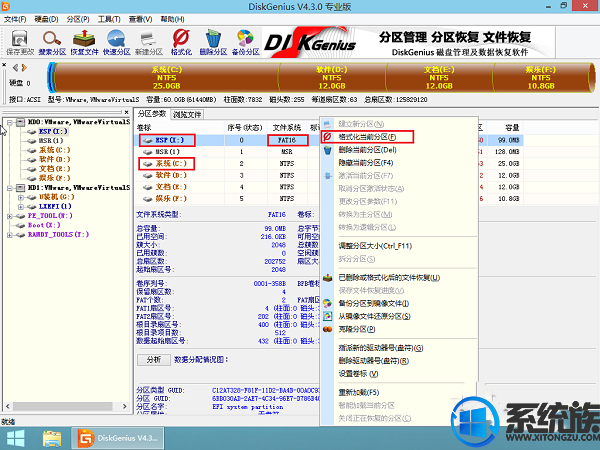
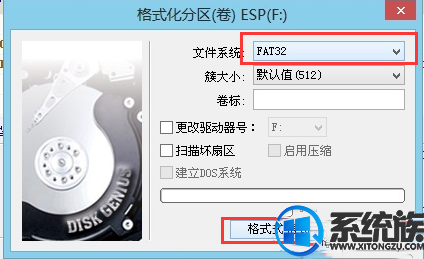
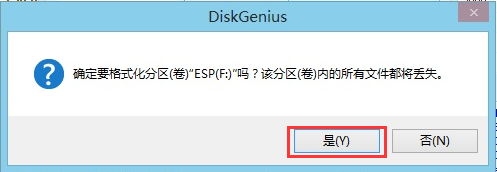
12. 关闭分区工具,(重新打开最快装机GHOST)在装机工具中,保持默认设置,文件路径选择u盘中的win10.gho文件,点击安装位置,默认C盘(刚才记录的首个本地磁盘),然后点击确定。

13. 电脑进入win10解压,此操作时间不长,请不要离开电脑,以便下一步重要操作。
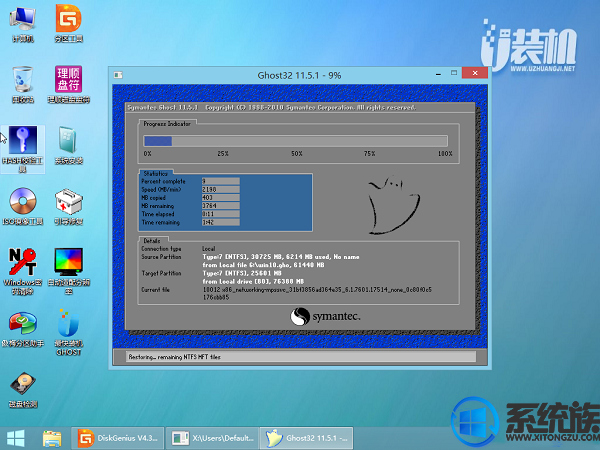
14. 解压完毕后,“是否马上重启计算机“选择“否”。
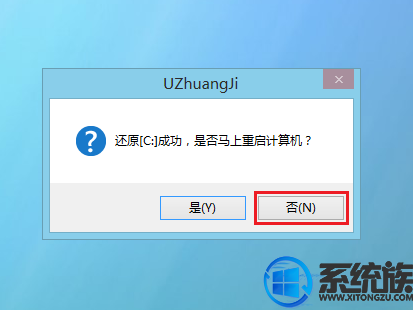
15. 打开我的电脑-u盘-bios+uefi引导修复工具。
16. 在“请输入windows所在盘符”中输入之前记录的首个本地磁盘,按“回车“,在“请输入引导文件所在盘符”中输入之前记录的隐藏分区esp盘符,按“回车“如下图:
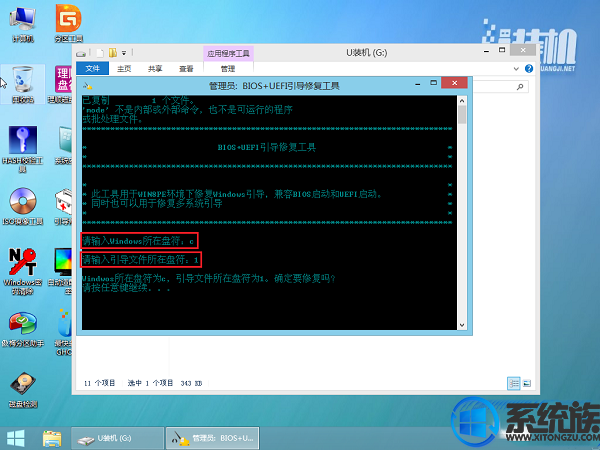
17. 在询问是否确定修复中,按“回车”,引导修复完成。
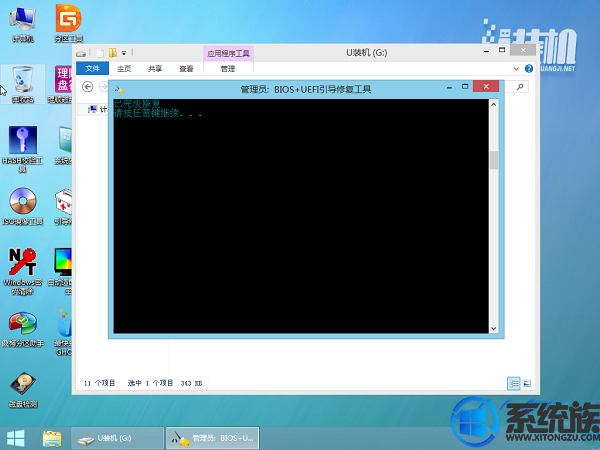
18. 重启电脑,电脑进入重装进程。
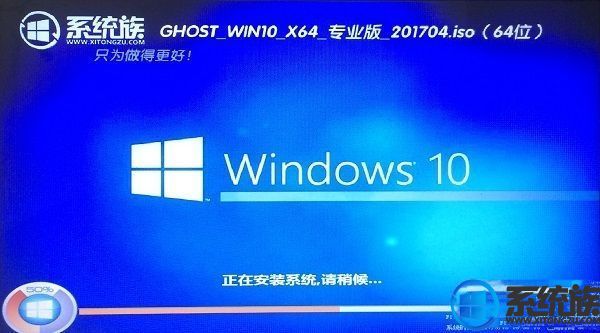
19. 在弹出的非mbr引导分区无法激活中点击“确定”,电脑自动重启进入桌面。(GPT分区无法部署后自动激活,必须进入桌面手动激活)
20. 打开桌面的“win10激活工具“文件夹中的“暴风激活工具”,点击“一键永久激活windows和office”(激活前要先退出电脑管家,否则将无法激活成功)。
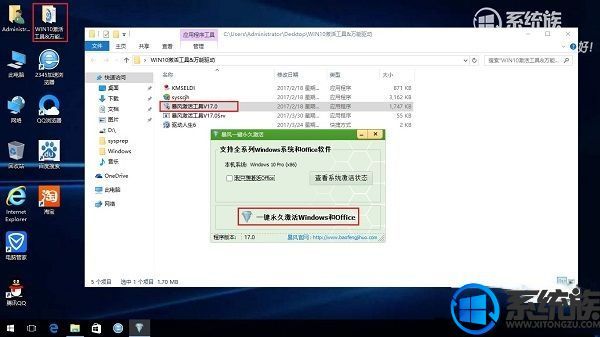
21. 激活完成后,点击“OK”。
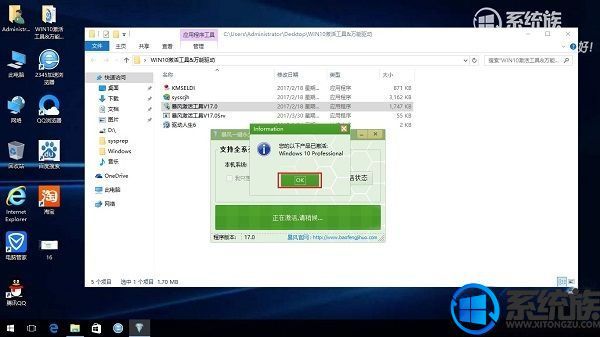
22. 完成系统重装。

以上就是在uefi+gpt模式下安装ghost win10 64位系统的方法,希望对大家有帮助。系统族--只为做得更好。
上一篇: 硬盘安装win10 64位系统教程详解
下一篇: 无需注销怎么切换Win10开始菜单/屏幕



















