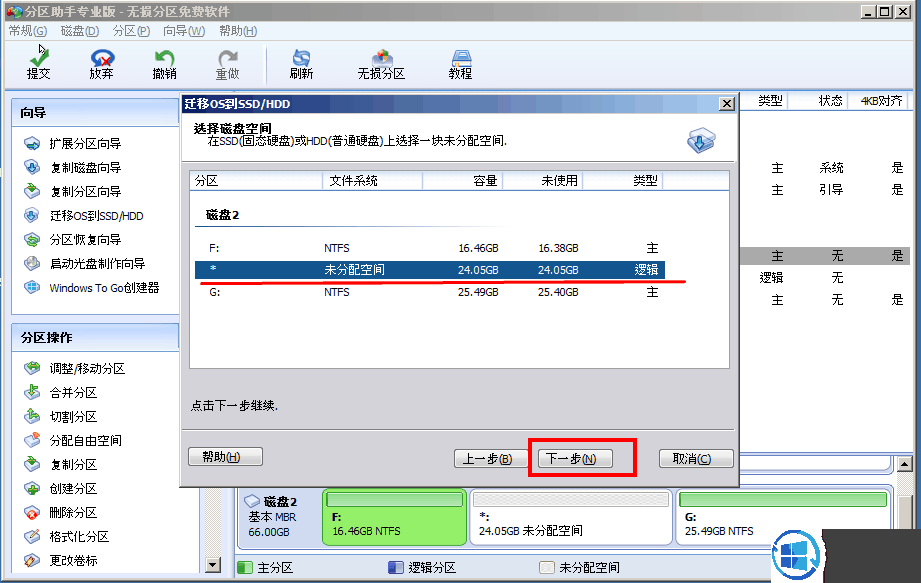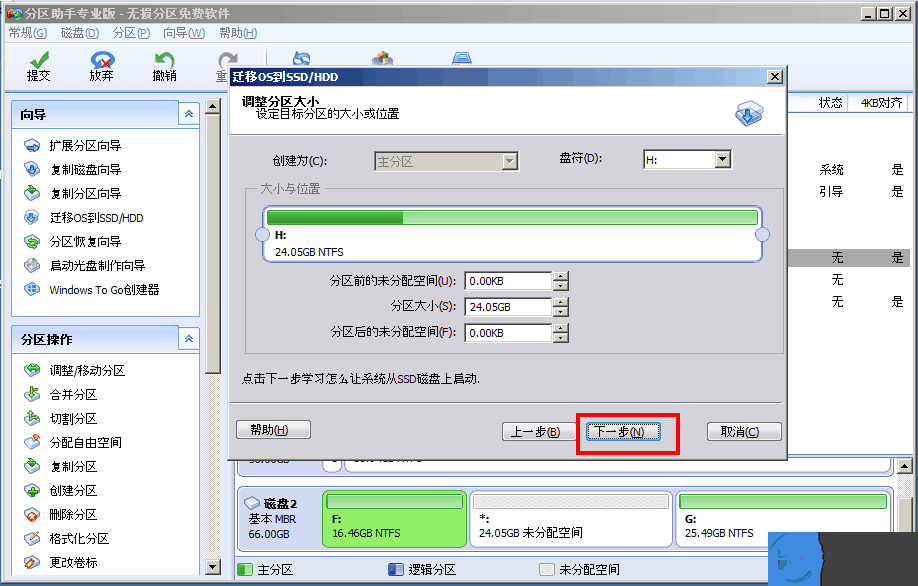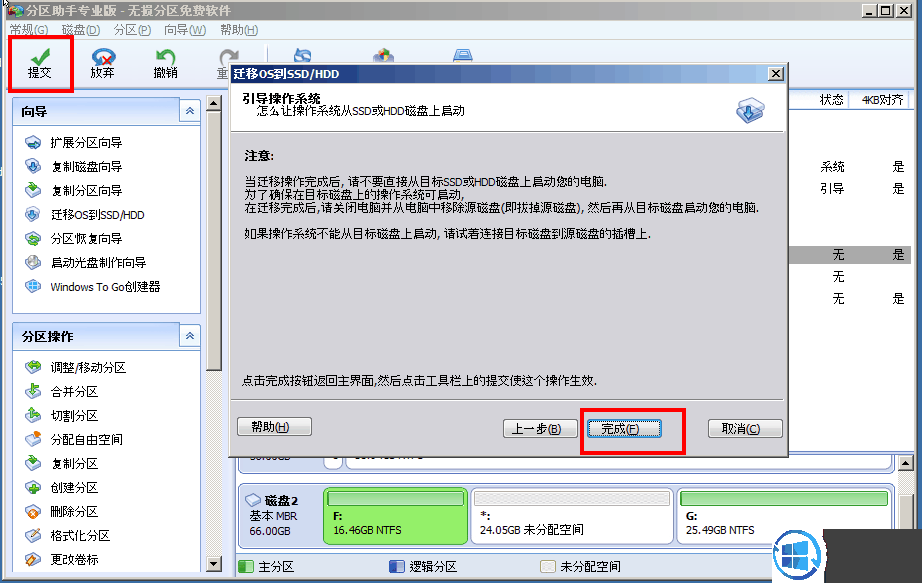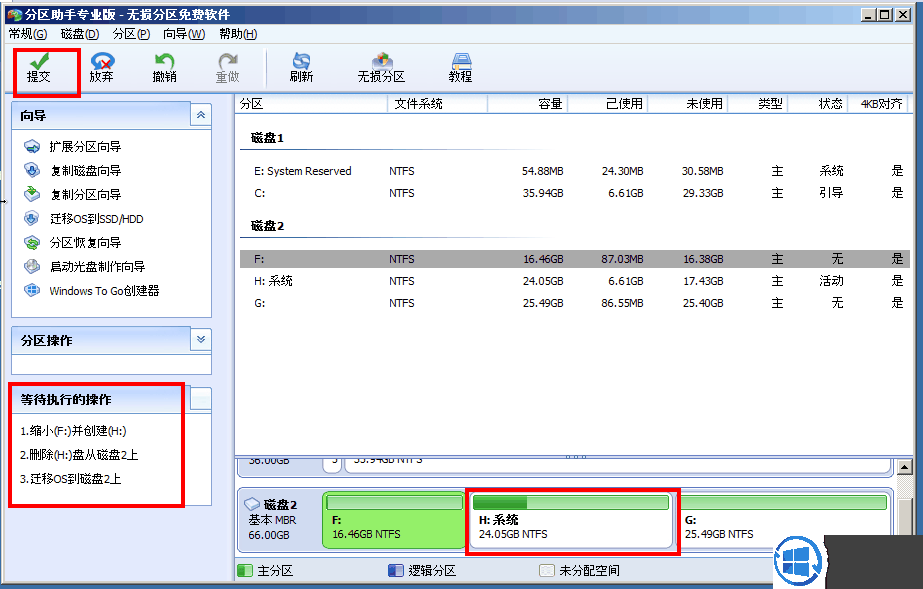如何使用分区助手迁移系统到ssd固态硬盘教程
发布时间:2018-08-28 11:51:54 浏览数: 小编:yuangao
相比于传统机械硬盘,固态硬盘有许多优点,例如具有更快的加载速度,它能够极大的加快系统的运行速度,具有更低地耗电量,而且运行是很安静。随着近年来ssd的性价比越来越高,许多用户也决定入手它,让自己的爱机重焕活力。那么装上固态硬盘后,怎样使用分区助手将系统迁移过去呢,让我们来看一看吧。
1、 下载傲梅分区助手,打开主页面。选择“迁移系统到固态硬盘”。出现如下对话框点击“下一步”。
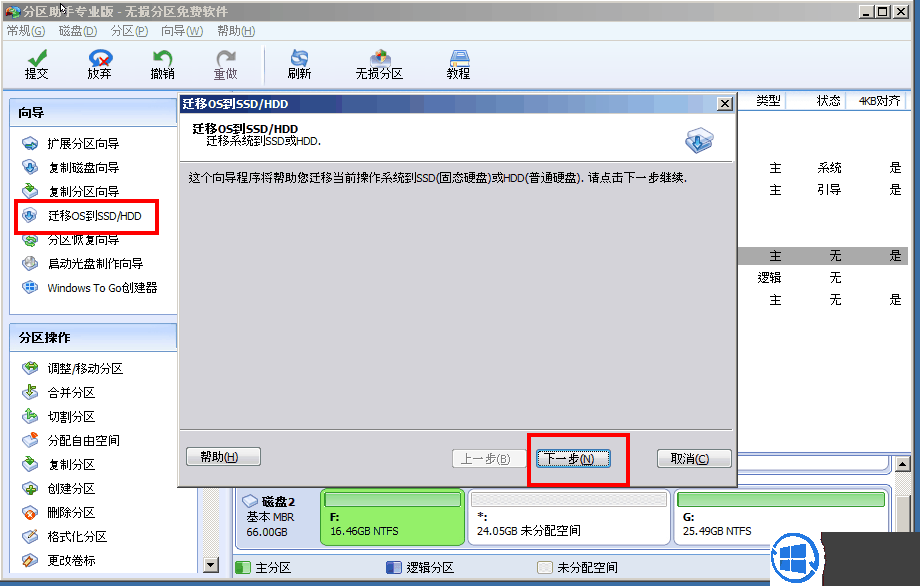
2、选中您固态硬盘上的“未分配空间”,点击“下一步”继续。
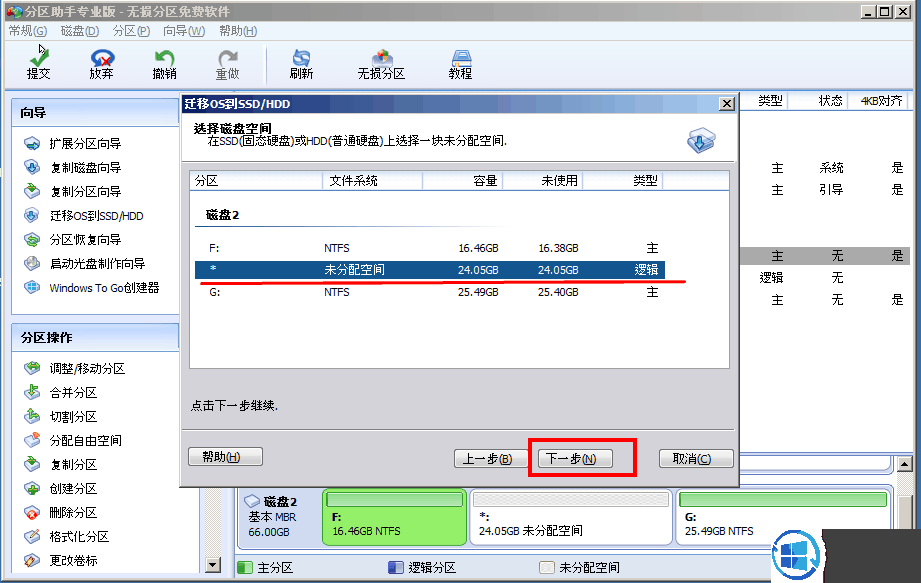
3、在这个窗口中,您可以修改相关信息(包括大小,位置,和盘符),通常都保持默认设置。根据自己喜好设置好之后,点击“下一步”。
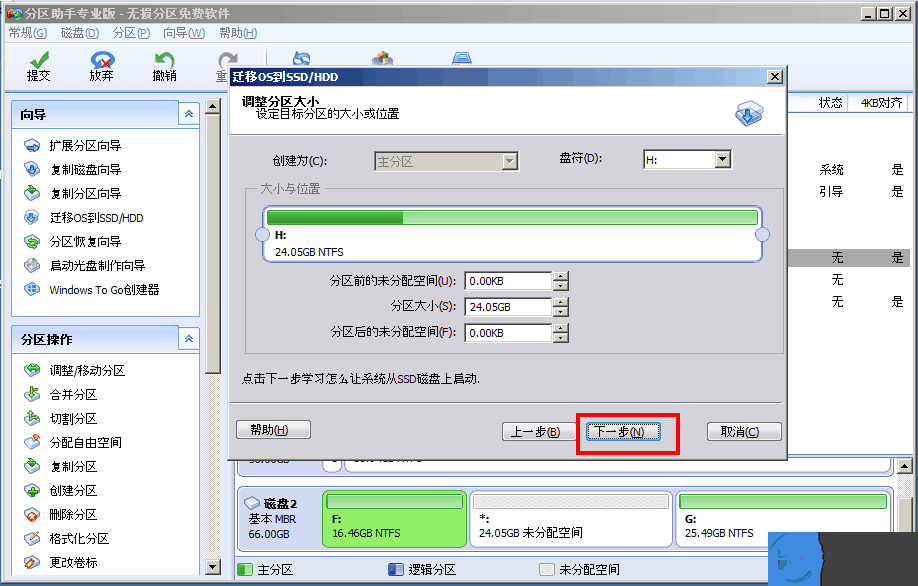
4、阅读完“引导操作系统”注意事项后,可点击“完成”,返回主界面。
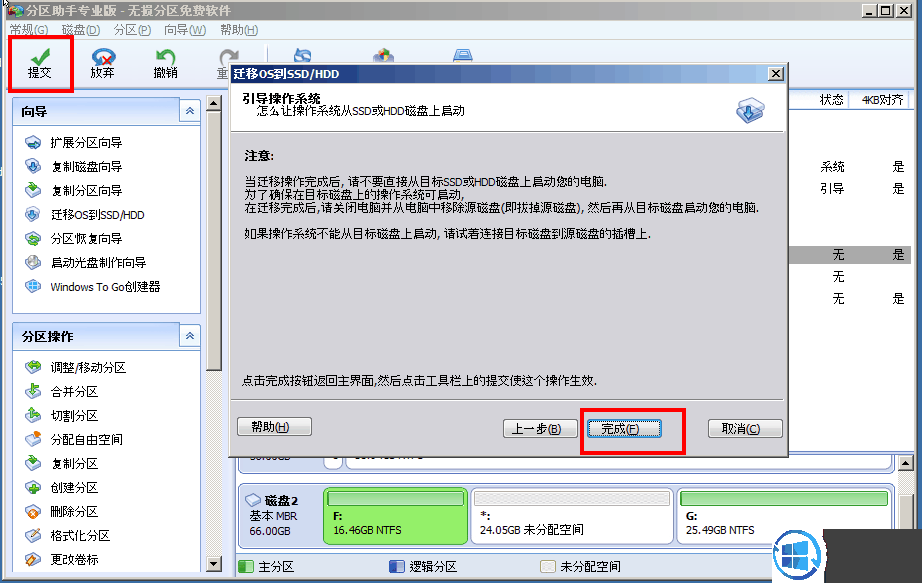
5、来到分区助手主界面:您可以看到“等待执行的操作”一栏,您可以更改、保存您的操作。点击主界面左上角“提交”,并根据分区助手的提示信息,完成您的SSD系统迁移。
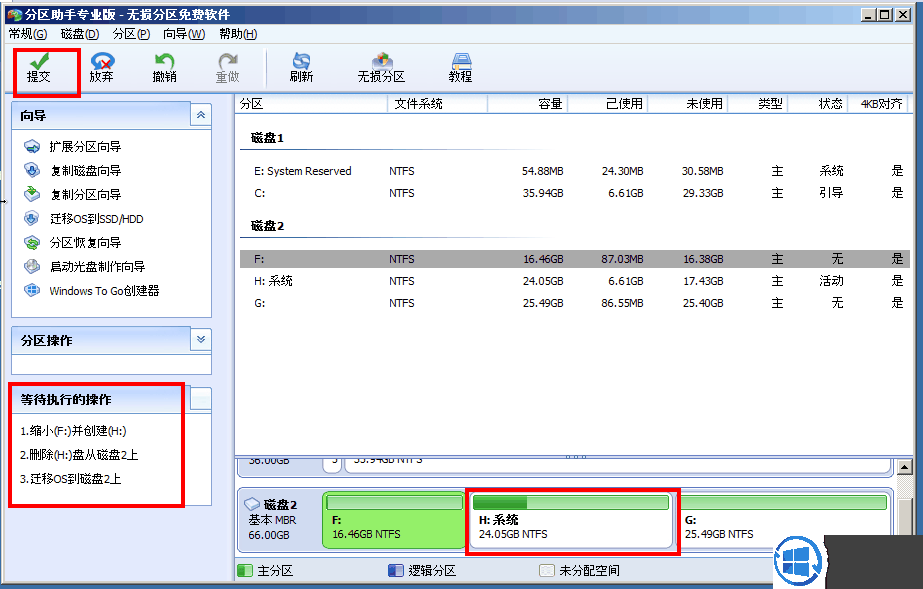
以上就是使用分区助手迁移系统到ssd的方法,要注意的是,在成功迁移后,系统需要重新激活,如果你正想迁移系统到ssd希望这对你有帮助。
1、 下载傲梅分区助手,打开主页面。选择“迁移系统到固态硬盘”。出现如下对话框点击“下一步”。
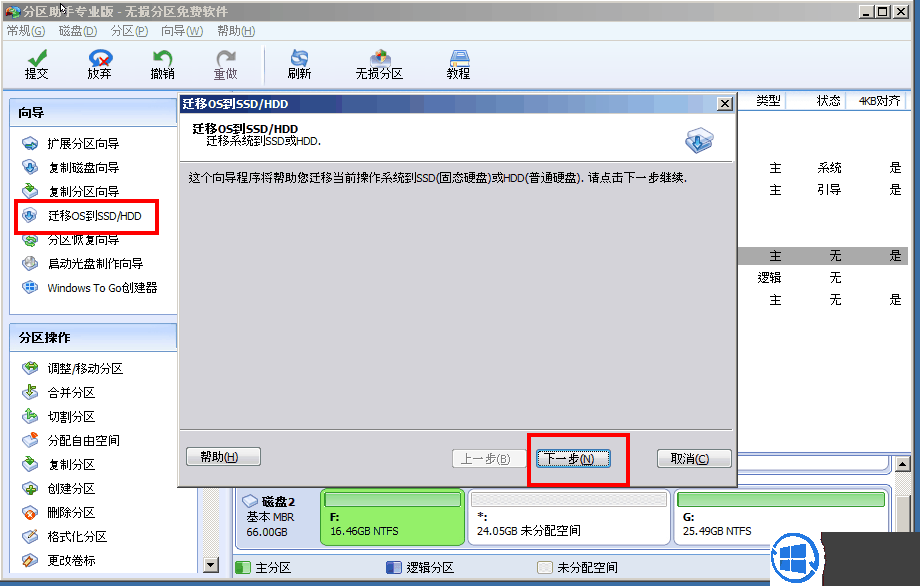
2、选中您固态硬盘上的“未分配空间”,点击“下一步”继续。