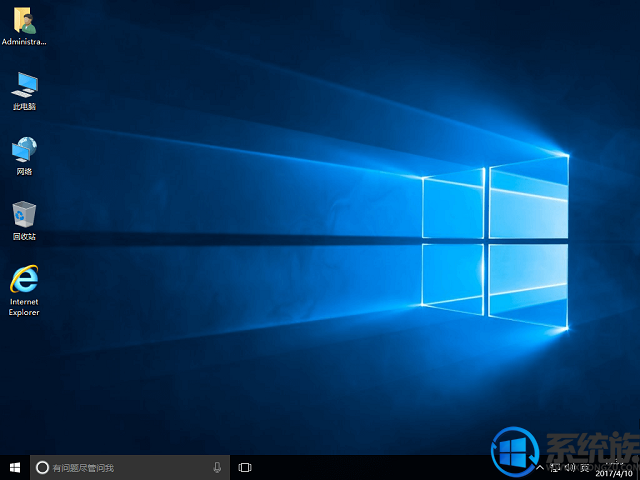使用U盘给legacy+mbr格式电脑安装win10系统教程
发布时间:2018-08-28 15:04:40 浏览数: 小编:jiwei
我们知道现在新购买的电脑,无论是笔记本或者是台式电脑绝大部分使用的都是uefi+gpt的模式,为什么使用这种模式呢?因为这样能加速win10的启动速度,也能让系统更加流畅。所以一些用户误以为如果想要升级win10系统就必须将配置改成uefi+gpt模式。
其实这种思路并不对,对于原本是win7系统的用户,其使用的是legacy+mbr的模式,如果想要升级成win10并不需要做特殊的改动,只要直接升级就行,无论是使用硬盘装还是U盘装,那么接下来就为大家介绍使用U盘给legacy+mbr格式电脑安装win10系统教程。
相关阅读:
怎么制作纯净的uefi格式U盘启动盘
固态硬盘uefi+gpt安装win10教程
一、安装准备工作
1、如果是新电脑或者电脑已损坏,需要借助另一台可用的电脑制作U盘启动盘
2、系统下载:系统之家ghost win10系统64位专业版下载
3、4G及以上U盘:怎么制作纯净无插件的U盘启动工具
u装机装机版下载:




8、操作完成后电脑会自动重启,此时拔出U盘,之后会自动重新启动进入这个界面,进行win10系统和驱动配置步骤;
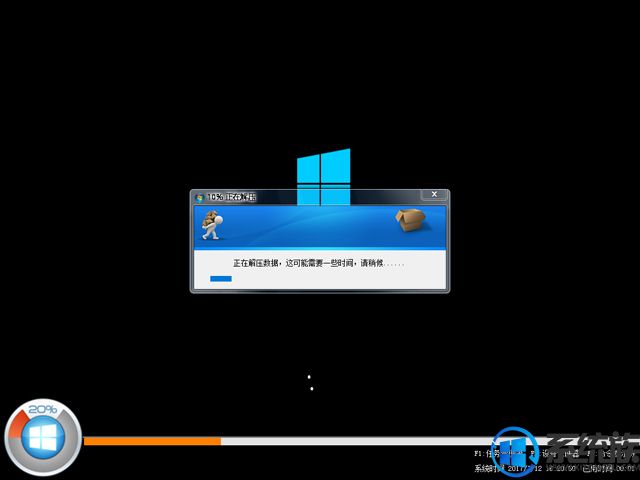
11、进行最后一次重启,进入大家熟悉的win10桌面,legacy u盘启动安装win10系统就完成了。
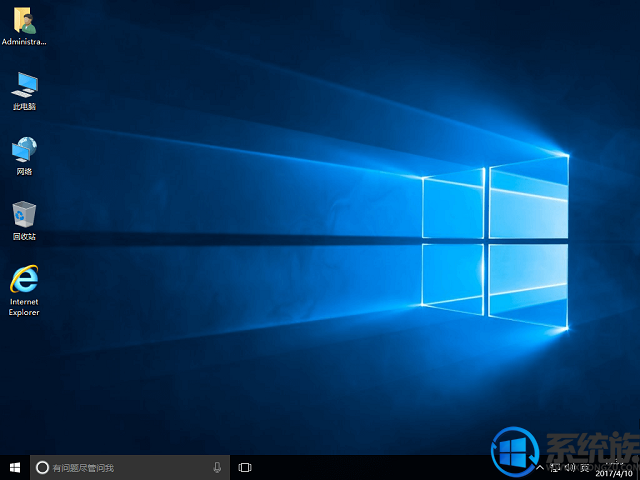
通过上述教程我们便使用U盘在legacy+mbr的模式下将win10系统给安装好了,看完该教程大家以后就不要再说只能在uefi+gpt形式下装系统了,好了,想装win10系统的朋友不妨使用该教程试试吧。
其实这种思路并不对,对于原本是win7系统的用户,其使用的是legacy+mbr的模式,如果想要升级成win10并不需要做特殊的改动,只要直接升级就行,无论是使用硬盘装还是U盘装,那么接下来就为大家介绍使用U盘给legacy+mbr格式电脑安装win10系统教程。
相关阅读:
怎么制作纯净的uefi格式U盘启动盘
固态硬盘uefi+gpt安装win10教程
一、安装准备工作
1、如果是新电脑或者电脑已损坏,需要借助另一台可用的电脑制作U盘启动盘
2、系统下载:系统之家ghost win10系统64位专业版下载
3、4G及以上U盘:怎么制作纯净无插件的U盘启动工具
u装机装机版下载:



二、各个型号电脑U盘启动热键参考图:U盘装系统BIOS设置教程

三、U盘给legacy+mbr格式电脑安装win10系统教程
1、根据相关教程制作好legacy u装机U盘启动盘,然后将下载的win10系统iso镜像文件或解压后的gho文件复制到U盘下;
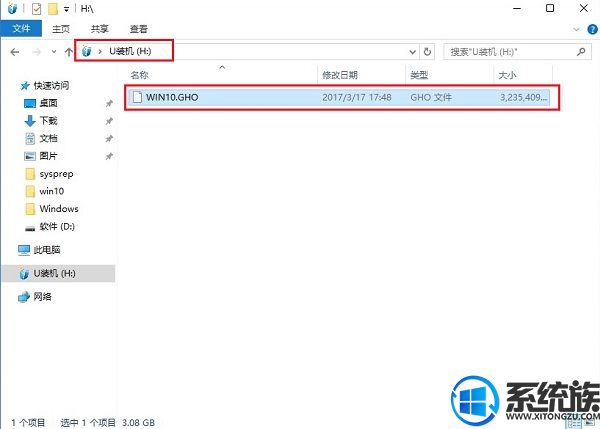
2、在需要装系统的电脑上插入u装机U盘,重启后不停按F12或del或Esc等快捷键打开启动菜单,选择U盘选项回车,比如General UDisk 5.00;

3、从U盘启动后进入到这个界面,通过↑↓方向键选择【02】选项回车,或直接按键盘数字键2,进入pe系统桌面,无法进入则选择【03】老机子版;

4、进入到pe桌面之后,不想重新分区则则看第6步,如果需要重新分区,需备份全盘数据,然后双击打开【分区工具】,选择【快速分区】;

5、设置分区数目一般为2~4和分区的大小,分区表类型选择MBR,一般C盘建议50G以上,如果是老电脑以及非固态硬盘,不要勾选对齐分区,避免不兼容,如果是固态硬盘,勾选“对齐分区”,扇区2048默认即可执行4k对齐,点击确定,执行硬盘分区过程;

6、硬盘分区之后,打开【最快装机】,映像路径选择win10.gho文件,接着点击“还原分区”,选择系统安装位置,一般是C盘,pe下盘符未必显示正确,如果不是显示C盘,可以根据“卷标”或磁盘大小选择,点击确定;
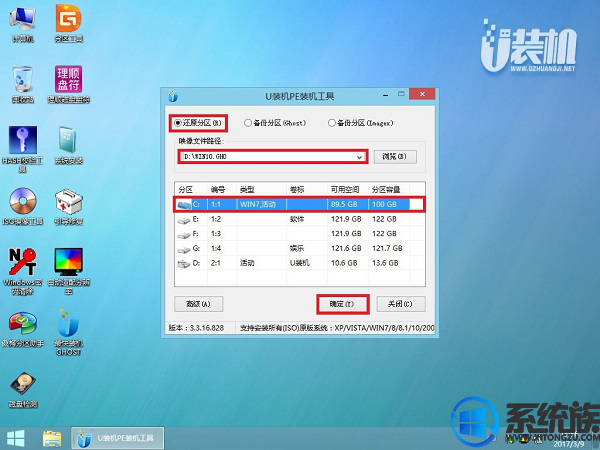 7、接着执行系统还原到C盘的工作,这个过程需要5分钟左右,等待完成即可;
7、接着执行系统还原到C盘的工作,这个过程需要5分钟左右,等待完成即可;

三、U盘给legacy+mbr格式电脑安装win10系统教程
1、根据相关教程制作好legacy u装机U盘启动盘,然后将下载的win10系统iso镜像文件或解压后的gho文件复制到U盘下;
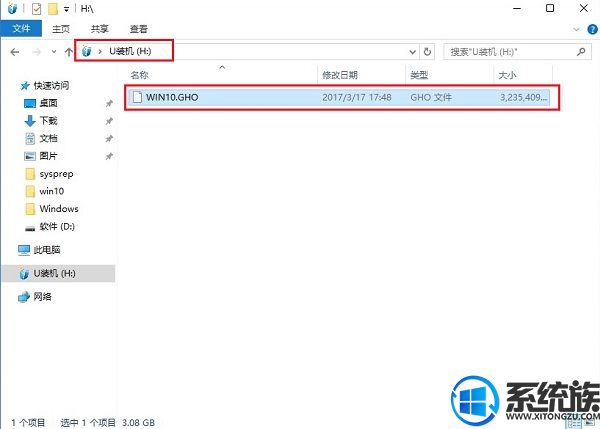



5、设置分区数目一般为2~4和分区的大小,分区表类型选择MBR,一般C盘建议50G以上,如果是老电脑以及非固态硬盘,不要勾选对齐分区,避免不兼容,如果是固态硬盘,勾选“对齐分区”,扇区2048默认即可执行4k对齐,点击确定,执行硬盘分区过程;

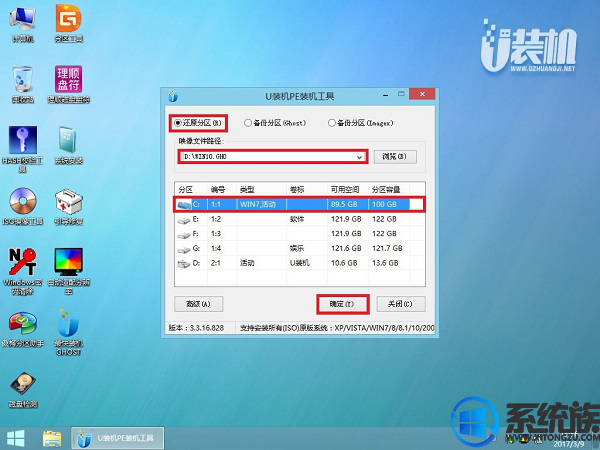

8、操作完成后电脑会自动重启,此时拔出U盘,之后会自动重新启动进入这个界面,进行win10系统和驱动配置步骤;
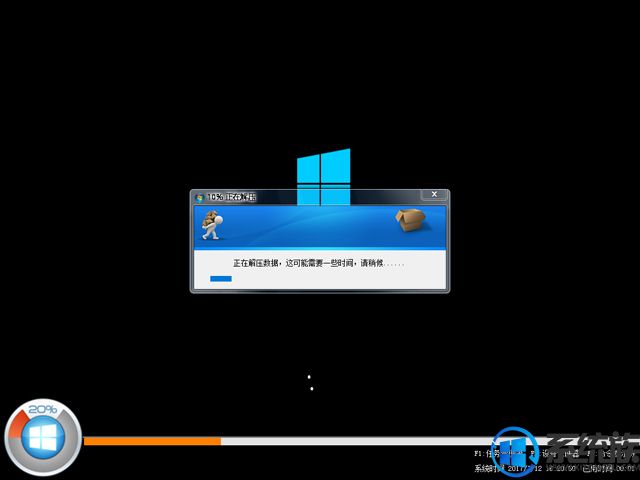
11、进行最后一次重启,进入大家熟悉的win10桌面,legacy u盘启动安装win10系统就完成了。