win7怎么做ghost系统步骤图解|win7做ghost系统步骤图解的教程
发布时间:2018-09-08 22:59:03 浏览数: 小编:yue
现在电脑的操作系统,win7系统是当前的主流操作系统,很多用户在安装系统时首选就是win7系统,有些用户希望能自己安装win7系统,又觉得安装步骤太复杂不敢尝试,其实我们可以选择win7 ghost版系统,win7 ghost不仅免激活,安装也简单,下面小编就来分享下win7 ghost系统步骤图解。有兴趣的用户,可以一起来看看。
推荐:win7 32位专业版
1.在DOS下或者PE里启动GHOST,dos下输入ghost,按回车键进去GHOST,在PE下直接打开GHOST就可以了。打开后,点击“OK”
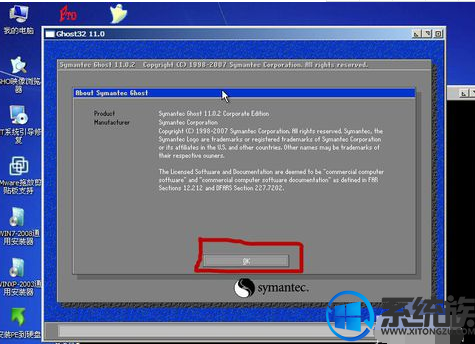
2.依次点击“local”——“partition”——“form image”,也可以记作“1—2—3”
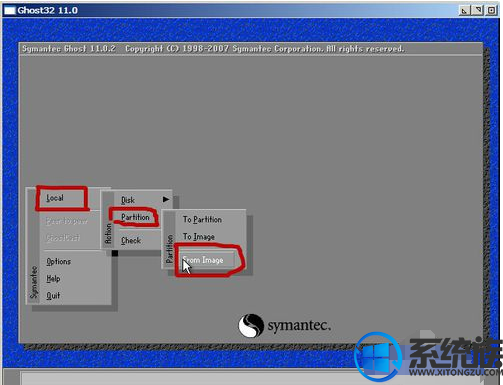
3.点击最上面的方框,选择GHO系统文件所在的盘符,
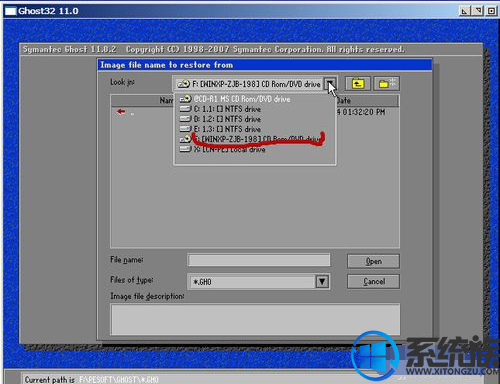
4.单击选择GHO文件,如图所示。
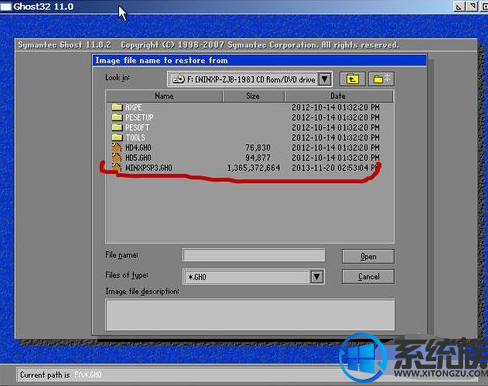
5.点“OK”
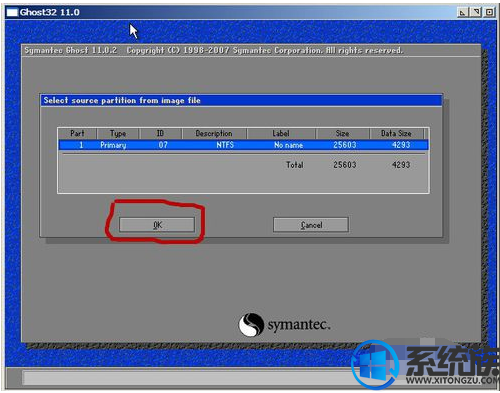
16.接着点击"OK"
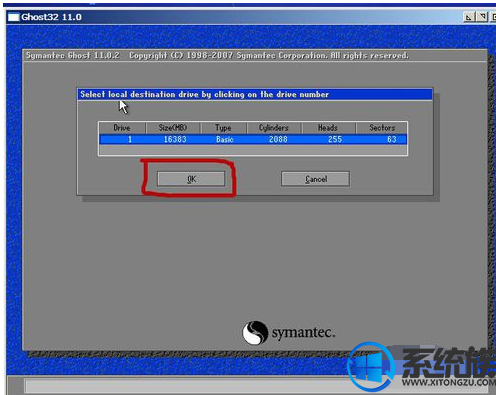
7.选择C盘,一般最上面那个是primary类型的区,别选错盘符不然系统会装到这个盘里,里面的东西全部会丢失,点“OK”。
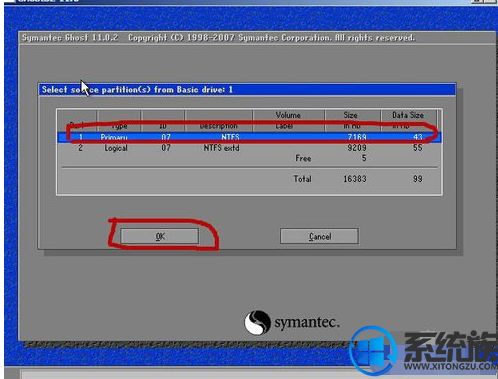
8.点“yes”
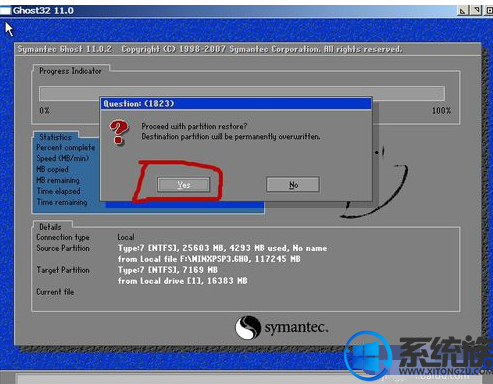
9.开始导入系统文件,完成后,点击“reset computer”电脑会重启继续安装直到整个过程完成。
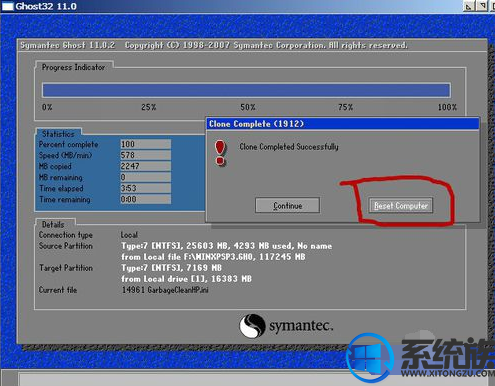
以上就是dos下安装就需要手动win7 GHOST安装的过程,有需要的用户,可以参照上述方法来安装,希望今天的分享能给大家带来帮助。
1.在DOS下或者PE里启动GHOST,dos下输入ghost,按回车键进去GHOST,在PE下直接打开GHOST就可以了。打开后,点击“OK”
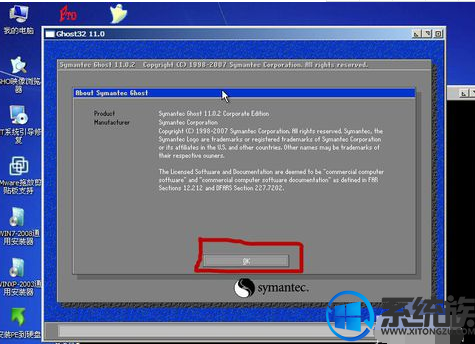
2.依次点击“local”——“partition”——“form image”,也可以记作“1—2—3”
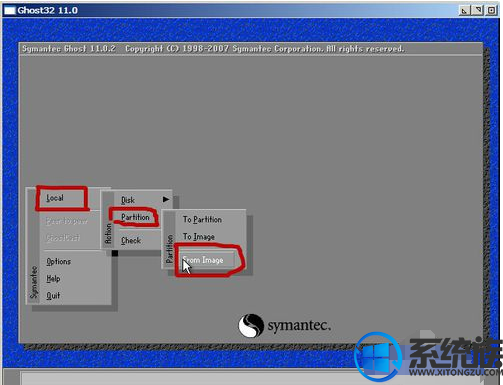
3.点击最上面的方框,选择GHO系统文件所在的盘符,
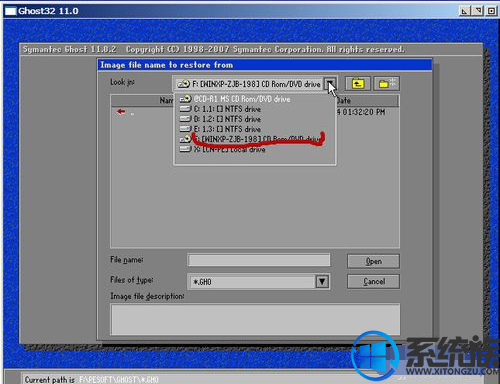
4.单击选择GHO文件,如图所示。
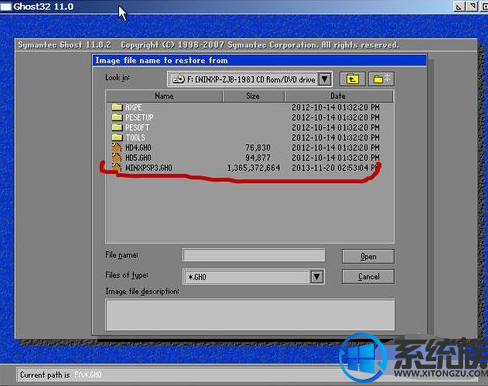
5.点“OK”
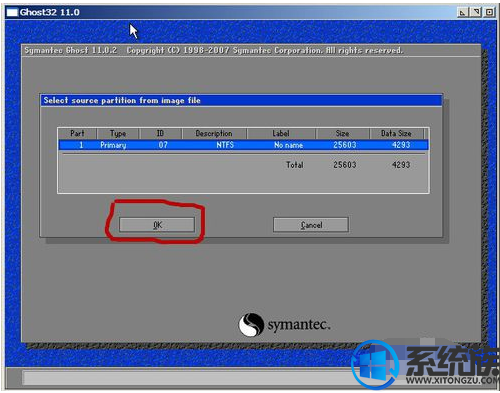
16.接着点击"OK"
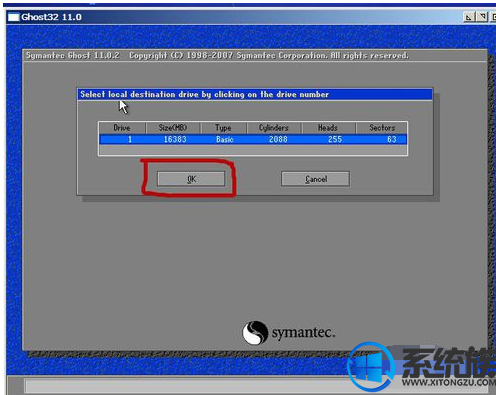
7.选择C盘,一般最上面那个是primary类型的区,别选错盘符不然系统会装到这个盘里,里面的东西全部会丢失,点“OK”。
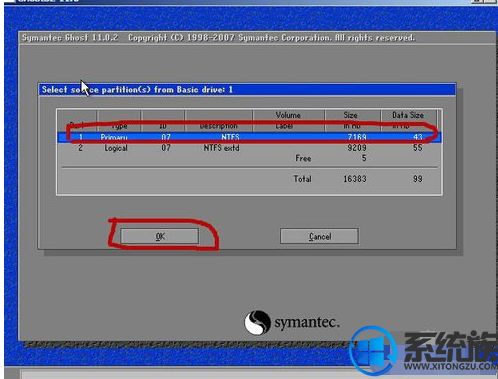
8.点“yes”
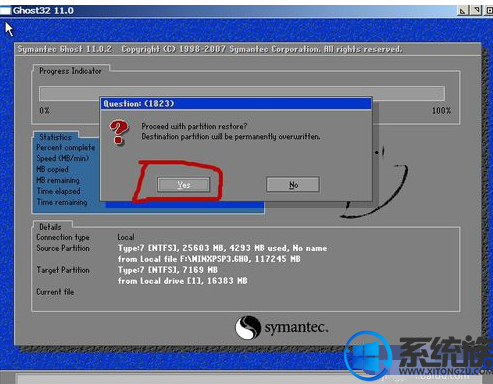
9.开始导入系统文件,完成后,点击“reset computer”电脑会重启继续安装直到整个过程完成。
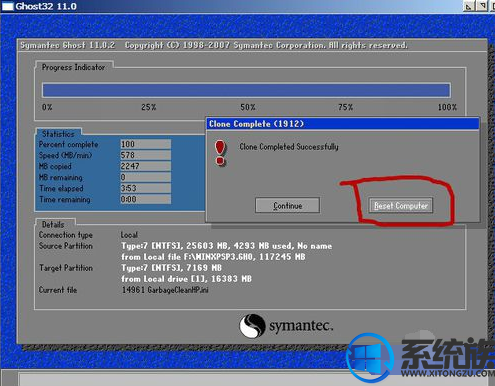
以上就是dos下安装就需要手动win7 GHOST安装的过程,有需要的用户,可以参照上述方法来安装,希望今天的分享能给大家带来帮助。


















