win7进pe后怎么拷贝文件|win7进pe后拷贝文件的方法
发布时间:2018-09-13 14:07:15 浏览数: 小编:yue
当我们遇到电脑系统崩溃时,真的是很悲催,尤其一些重要的文件,都不知道要怎么办了。在这里我们就来看看非是硬件问题的情况下如何能在WindowsPE模式下,拷贝电脑桌面的重要文件。
推荐:win7 32位专业版
1.首先,进入WindowsPE模式:方法多种多样,可以用光盘(现在光盘基本都带PE模式)、U盘(前提是你做了U盘启动)。

2.考取桌面内容:(现在主流的系统XP和WIN7的文件桌面路径不一样,但都大同小异,这里以Windows XP为例)点击【我的电脑】----【本地磁盘C】。
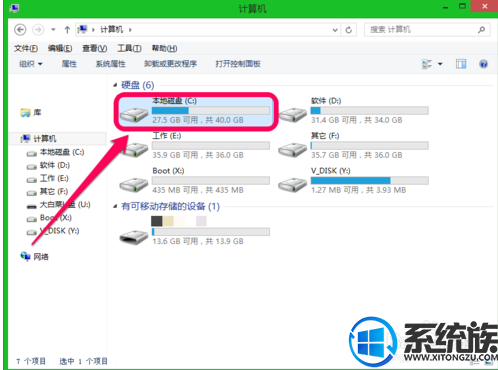
3.点击【documonts and settins 】文件夹,如图。
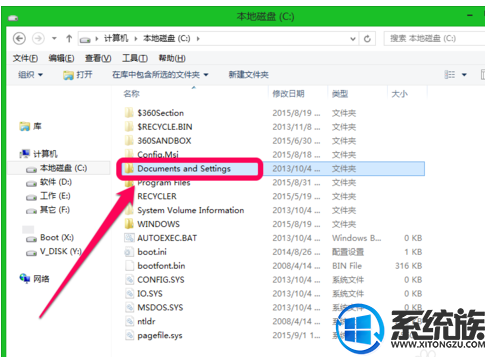
4.点击【Administrator】文件夹,如图。
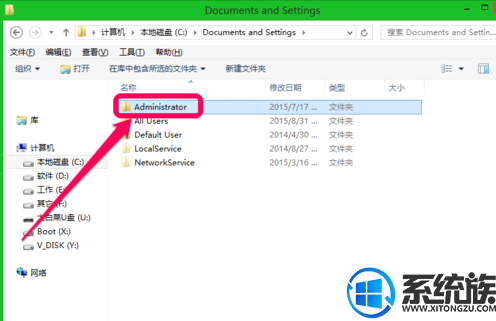
5.点击【桌面】,即可使用U盘考取桌面重要文件、文件夹。
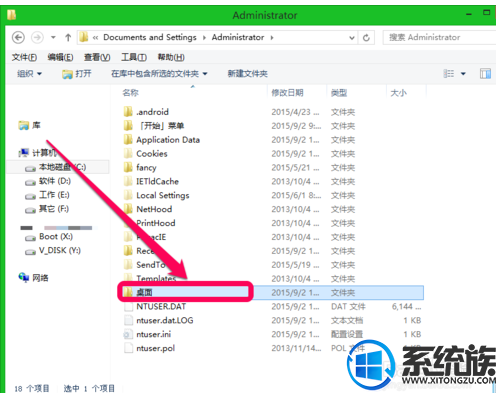
6.WIN7系统下考取桌面文件的路径为【C盘\Users\Administrator\Desktop】,这里不再赘述。
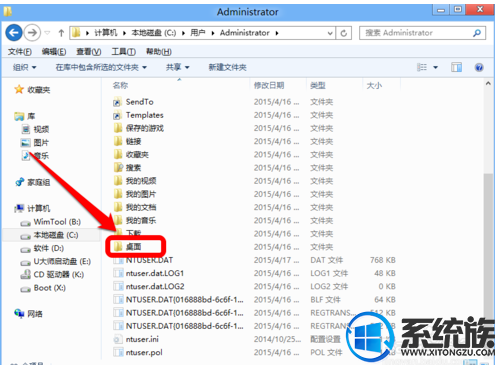
以上就是pe模式下怎么复制桌面文件的方法,有需要的用户,可以参照上述方法,希望今天的分享能给大家带来帮助。
推荐:win7 32位专业版
1.首先,进入WindowsPE模式:方法多种多样,可以用光盘(现在光盘基本都带PE模式)、U盘(前提是你做了U盘启动)。

2.考取桌面内容:(现在主流的系统XP和WIN7的文件桌面路径不一样,但都大同小异,这里以Windows XP为例)点击【我的电脑】----【本地磁盘C】。
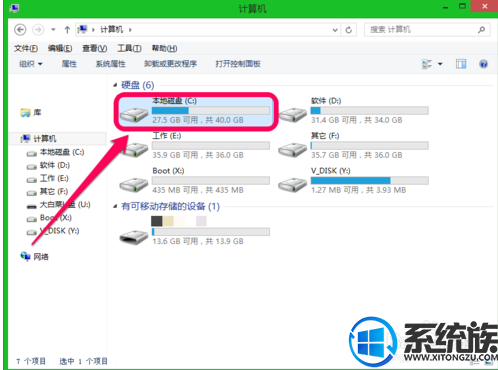
3.点击【documonts and settins 】文件夹,如图。
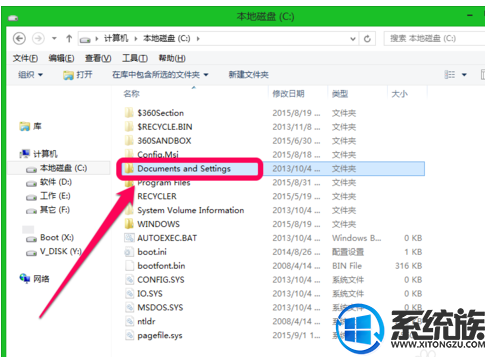
4.点击【Administrator】文件夹,如图。
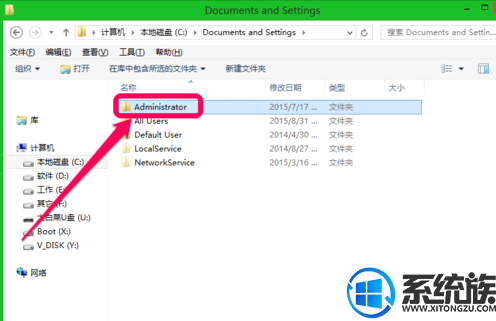
5.点击【桌面】,即可使用U盘考取桌面重要文件、文件夹。
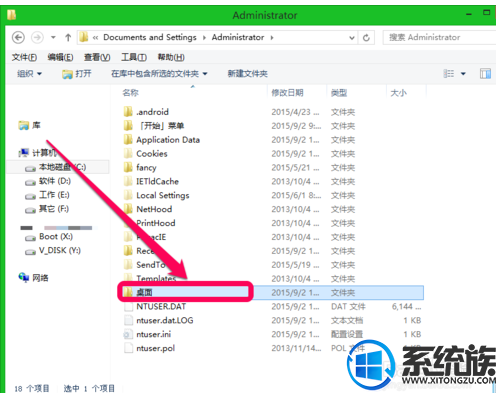
6.WIN7系统下考取桌面文件的路径为【C盘\Users\Administrator\Desktop】,这里不再赘述。
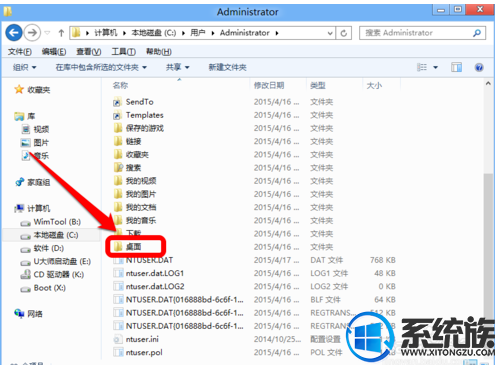
以上就是pe模式下怎么复制桌面文件的方法,有需要的用户,可以参照上述方法,希望今天的分享能给大家带来帮助。


















