win10系统怎么修改输入密码错误后的提示
发布时间:2018-09-09 20:16:46 浏览数: 小编:liuquan
win10专业版系统怎么修改输入密码错误后的提示,其实,这不难,关注小编动态,关注“系统族”网站让这些问题可以得到快速解决,今天小编就把怎么解决相关问题的方法步骤分享给大家,小伙伴们可以直接来动手尝试一下,希望对大家有所帮助!
推荐系统:win10 32位纯净版
1.点击打开开始菜单 – 电脑设置。如下图所示
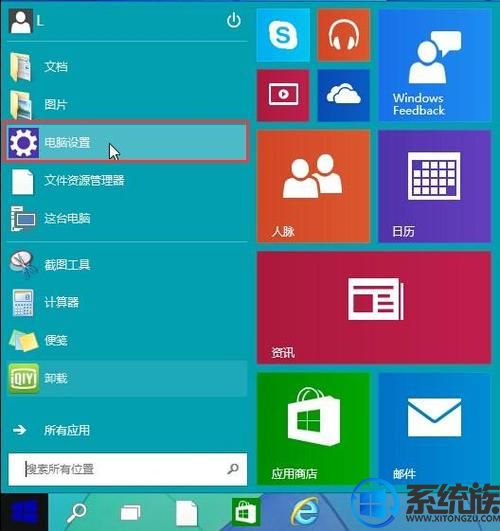
2.在电脑设置界面中,点击打开“用户和帐户”进入下一步操作。如下图所示
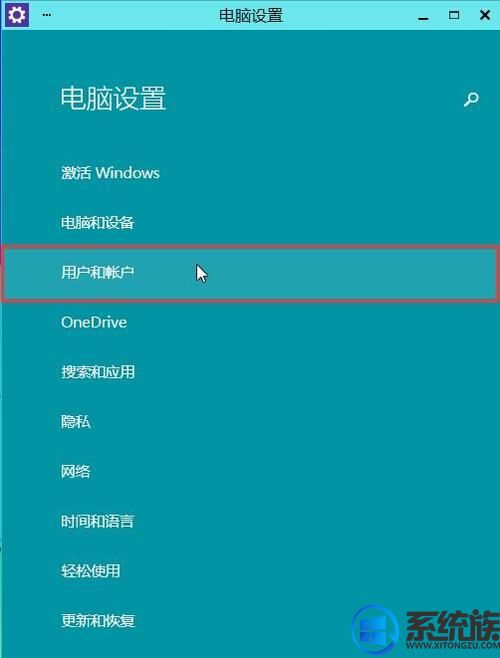
3.在用户和帐户界面下,点击打开“登录选项”进入下一步操作。如下图所示
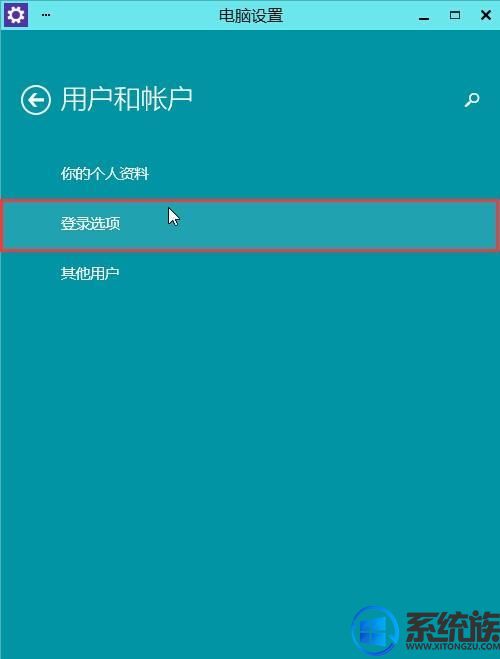
4.在登录选项界面下,点击“添加”进入下一步操作。如下图所示
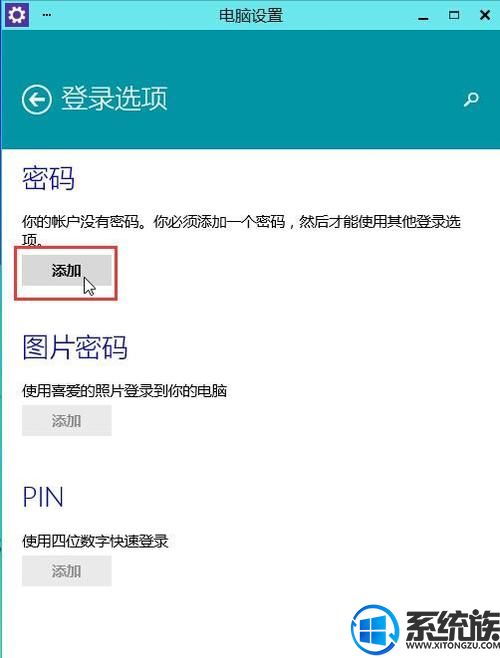
5.输入好密码以及密码提示,点击“下一步”如下图所示
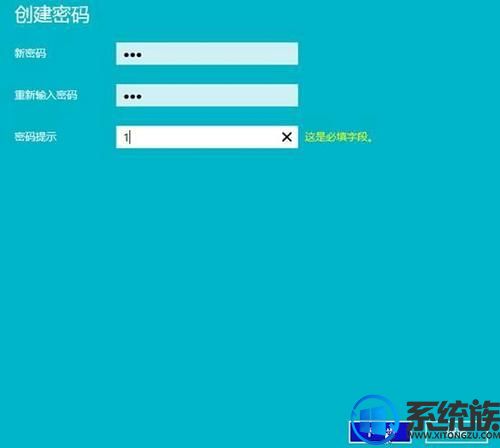
6.点击“完成”完成操作。如下图所示
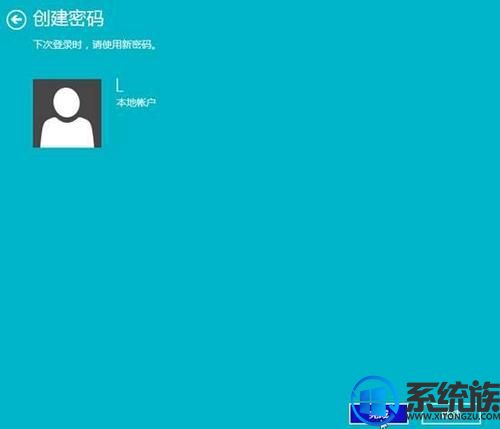
以上就是相关问题的解决方法教程,大家来自己动手操作一下吧,希望小编提供的资料能真正帮到大家,联系小编平时交流探讨,共同进步。还有关注“系统族”更多资讯精彩教程不间断哟!
推荐系统:win10 32位纯净版
1.点击打开开始菜单 – 电脑设置。如下图所示
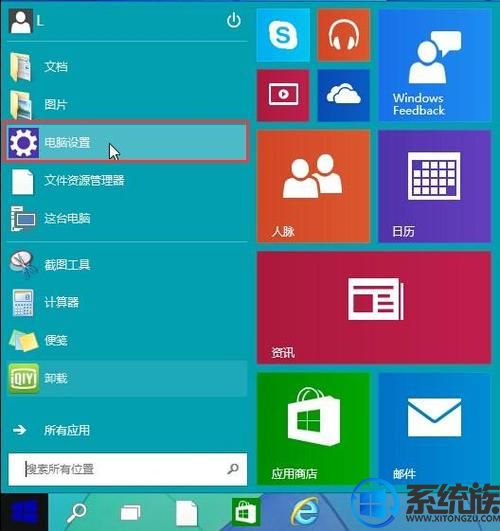
2.在电脑设置界面中,点击打开“用户和帐户”进入下一步操作。如下图所示
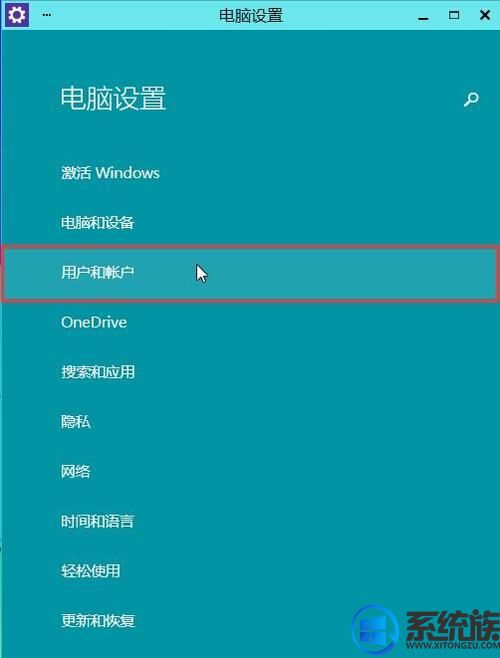
3.在用户和帐户界面下,点击打开“登录选项”进入下一步操作。如下图所示
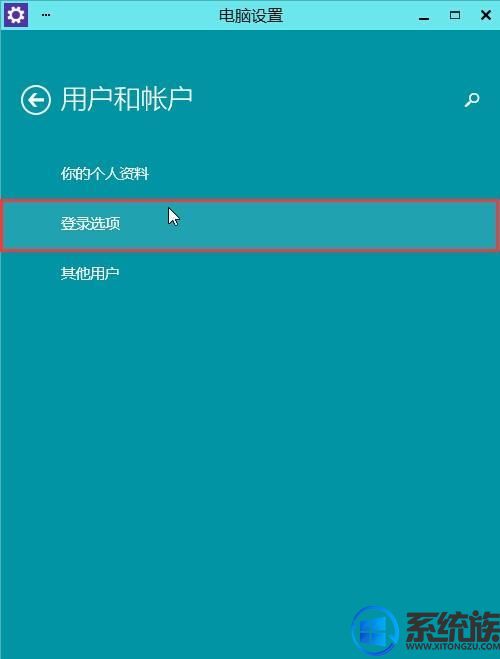
4.在登录选项界面下,点击“添加”进入下一步操作。如下图所示
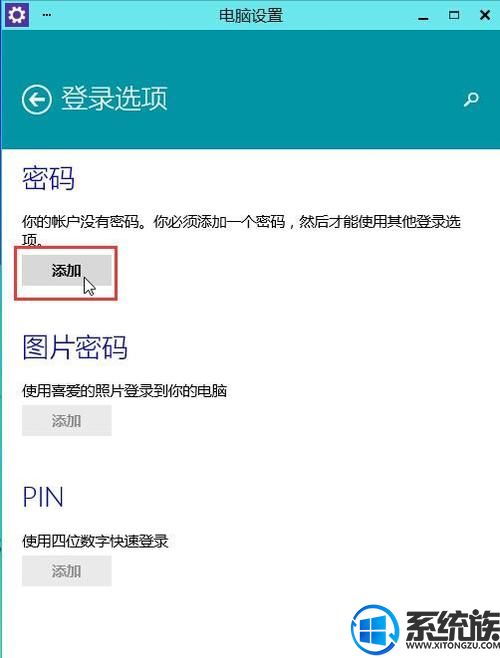
5.输入好密码以及密码提示,点击“下一步”如下图所示
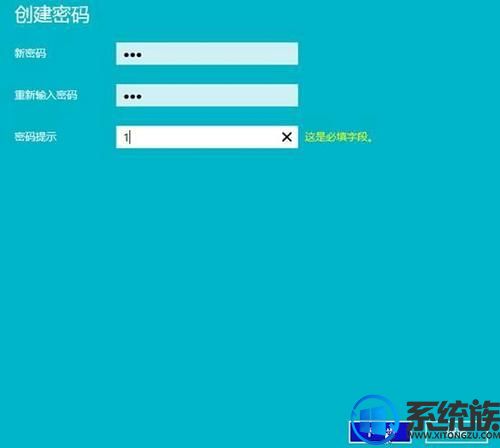
6.点击“完成”完成操作。如下图所示
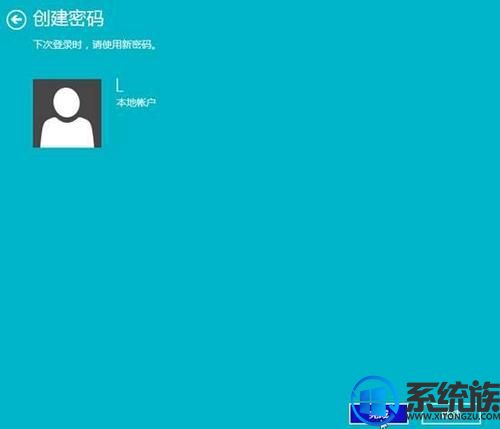
以上就是相关问题的解决方法教程,大家来自己动手操作一下吧,希望小编提供的资料能真正帮到大家,联系小编平时交流探讨,共同进步。还有关注“系统族”更多资讯精彩教程不间断哟!
上一篇: win10系统重置释放C盘空间的详细教程
下一篇: 怎么样使用win10轻松自动恢复系统



















