win10系统获取管理员权限怎么删除文件?
发布时间:2018-09-28 16:51:35 浏览数: 小编:liuquan
win10专业版系统获取管理员权限怎么删除文件?对于一些重要的数据和文件在win10系统中是被保护的,所以一些用户在想要删除一些重要文件时无法删除会提示需要管理员权限,那么怎么在win10系统获取管理员权限,然后来删除文件呢?下面小编将方法分享给大家。
推荐系统:win10 32位家庭版
Win+R调出运行窗口。
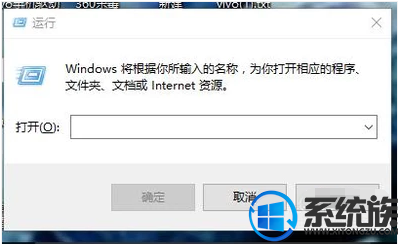
在跳出来的命令窗口输入gpedit.msc,然后确定。
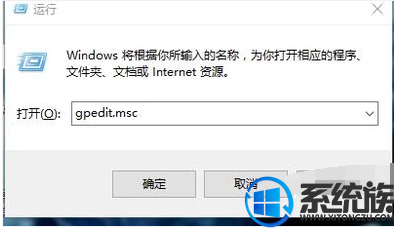
首先找到计算机配置。
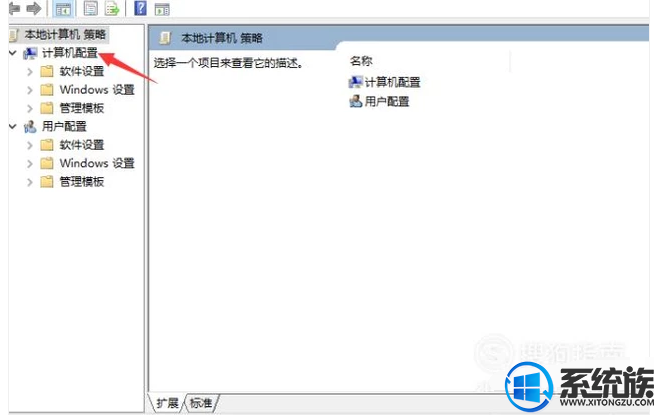
接着选择计算机配置下的Windows设置,可能需要响应一下。
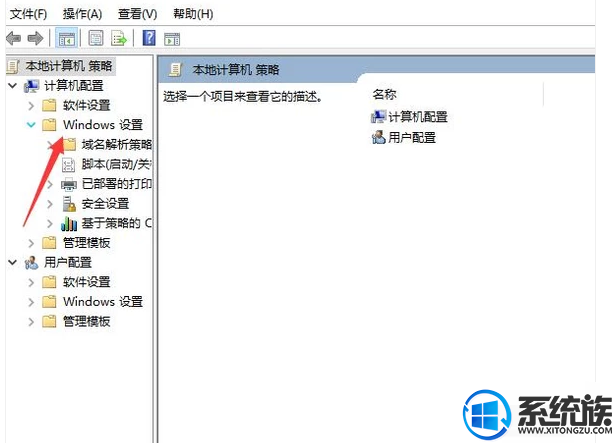
然后找到安全设置。
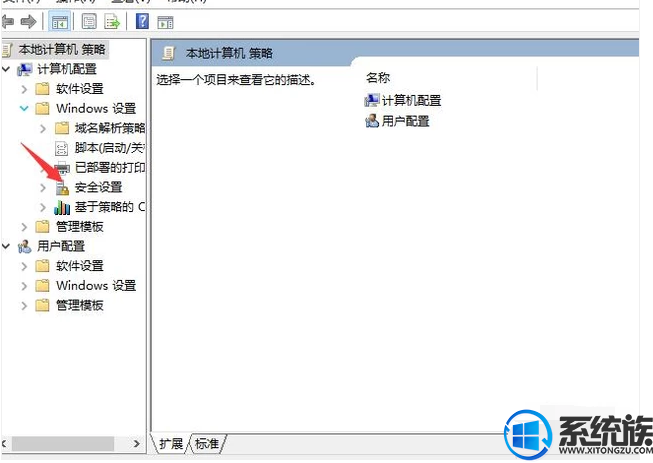
接着选择本地策略。
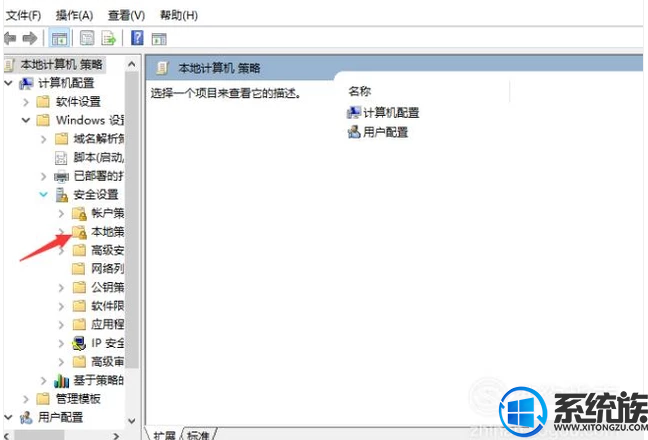
在点开安全选项。
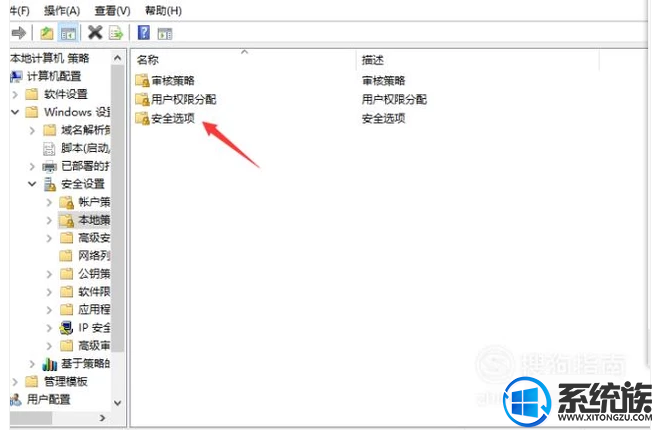
在安全选项中找到‘用户账户控制:以管理员批准模式运行所有管理员’这一项。
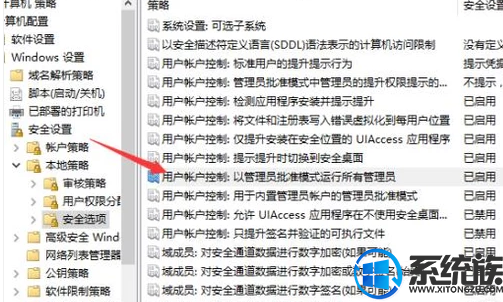
然后右键在属性中改为禁用后重启电脑就可以了。
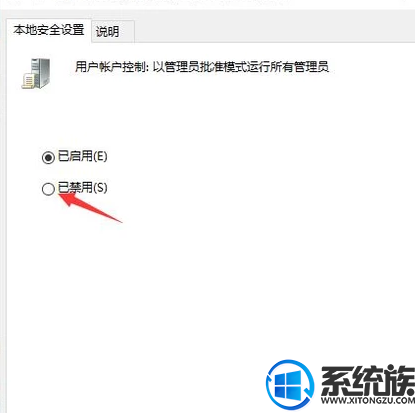
根据上述方法的操作我们就能获取得到win10的管理员权限然后使用该权限来删除文件,但是记住重要的文件不要随便删除以免造成系统故障。
推荐系统:win10 32位家庭版
Win+R调出运行窗口。
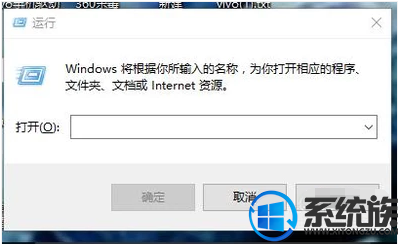
在跳出来的命令窗口输入gpedit.msc,然后确定。
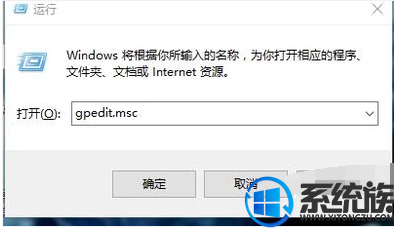
首先找到计算机配置。
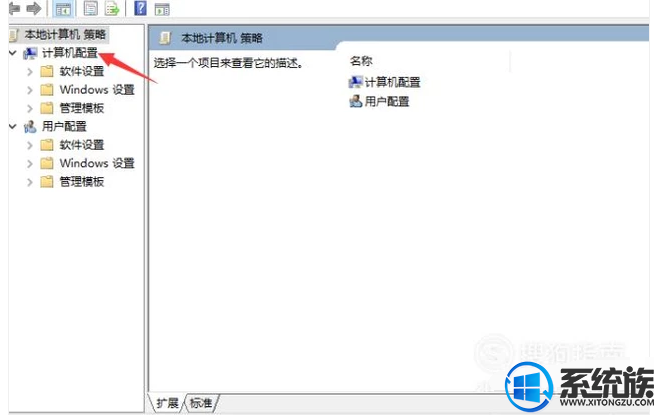
接着选择计算机配置下的Windows设置,可能需要响应一下。
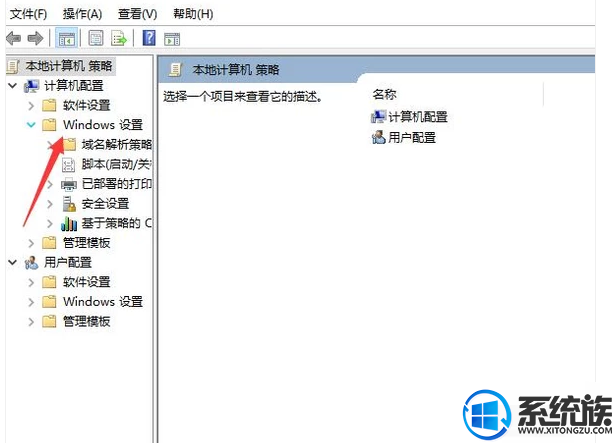
然后找到安全设置。
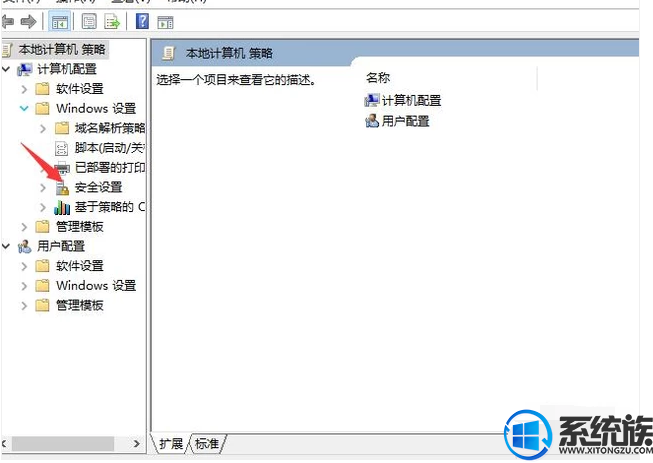
接着选择本地策略。
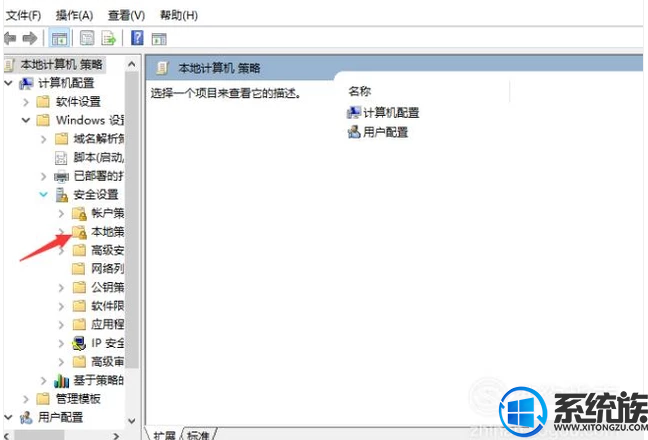
在点开安全选项。
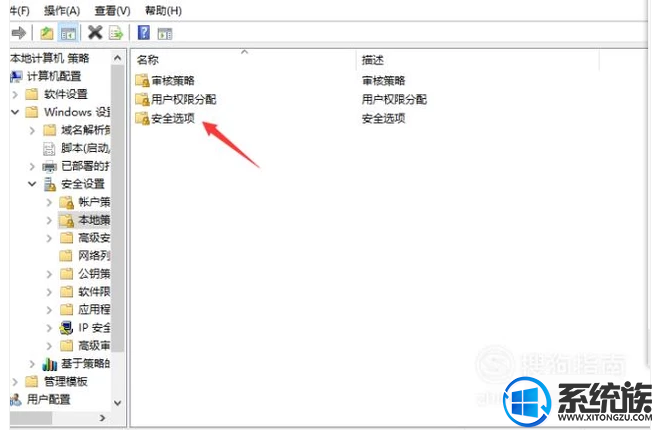
在安全选项中找到‘用户账户控制:以管理员批准模式运行所有管理员’这一项。
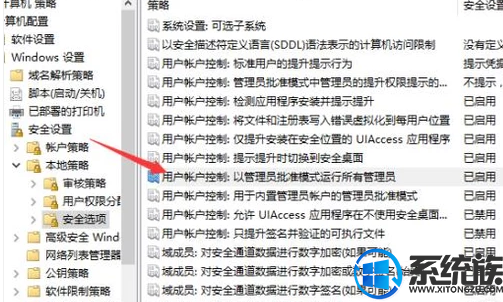
然后右键在属性中改为禁用后重启电脑就可以了。
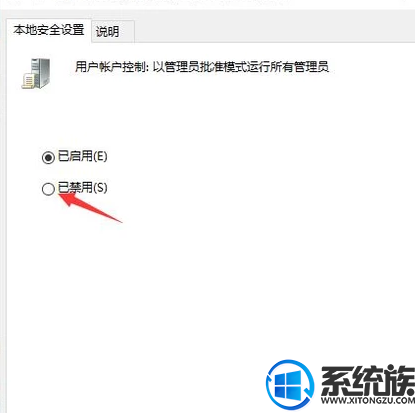
根据上述方法的操作我们就能获取得到win10的管理员权限然后使用该权限来删除文件,但是记住重要的文件不要随便删除以免造成系统故障。



















