WIN7系统的局域网文件共享设置教程
发布时间:2018-09-16 20:28:41 浏览数: 小编:liuquan
WIN7系统的局域网文件共享怎么设置呢?不少小伙伴们在小编那留言说过不少这个问题,不用着急,知道关注小编的动态,关注“系统族”一般都可以快速解决小伙伴们遇到的相关问题,今天小编在下文,给大家分享一下相关的教程方法,小伙伴可以直接来尝试一下,希望对大家有所帮助。
推荐:win7纯净版
右键点击桌面的“计算机”图标,弹出菜单选择“属性”,在“计算机名称、域和工作组设置”一栏中选择更改设置。
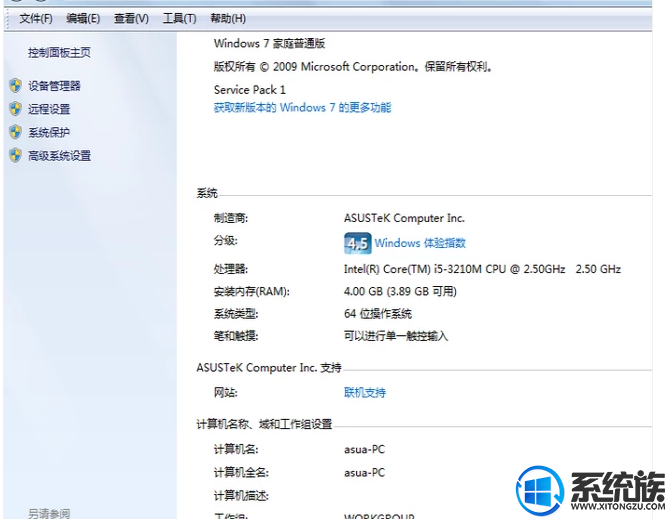
在弹出的“系统属性对话框中”选择更改,接下来找到工作组一项,把局域网中需要进行共享的计算都改成同样名字的工作组即可,默认为WORKGROUP。
右键点击桌面“网络”图标,打开“网络和共享中心”窗口,左边栏找到并打开“更改高级共享设置”。
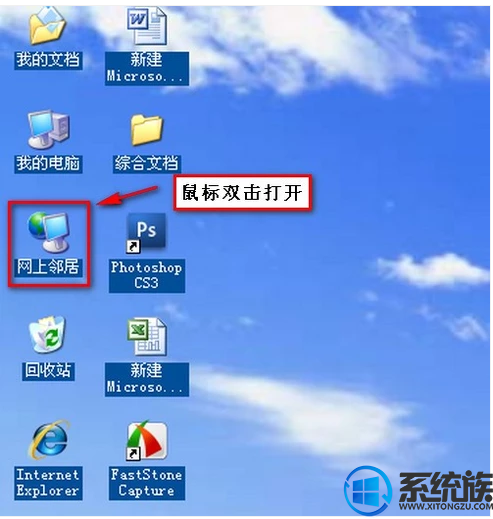
进入“高级共享设置”窗口,分别把“家庭或工作”以及“公用”把启动网络发现、启动文件和打印机共享、关闭密码保护共享3项选中并保存。
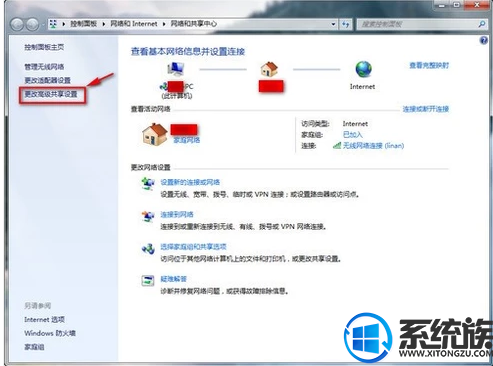
右键点击桌面的“计算机”图标,弹出菜单选择“管理”,在“本地用户和组”里的“用户”和“组”里,找到并双击打开“Guest”,在弹出的“Guest属性”窗口中把账户已禁用一项去掉以启用癞病账户,然后点击确定保存。
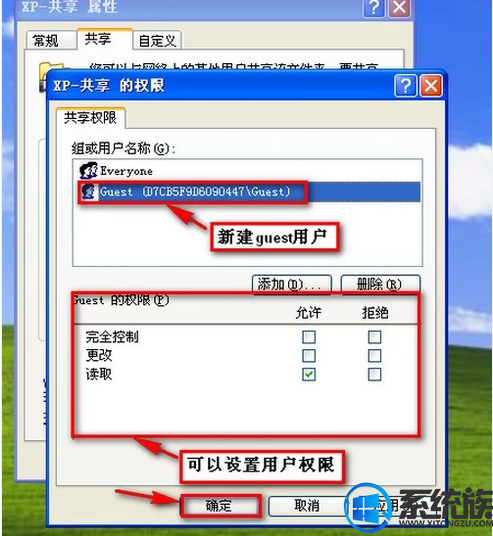
右键点击要共享的文件夹,弹出菜单选择“属性”,在文件夹属性窗口中选择高级共享,选中共享此文件夹点确定即可开启共享你希望共享的文件夹。
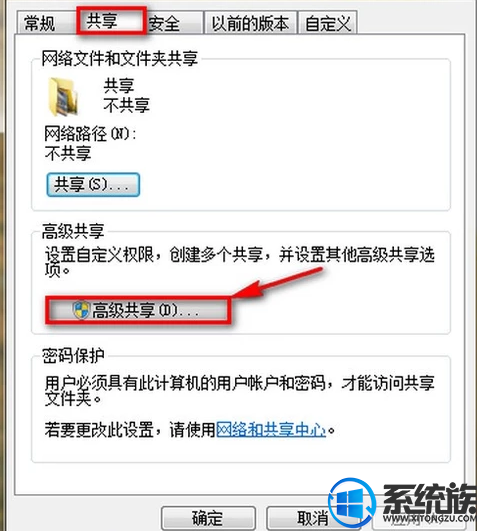
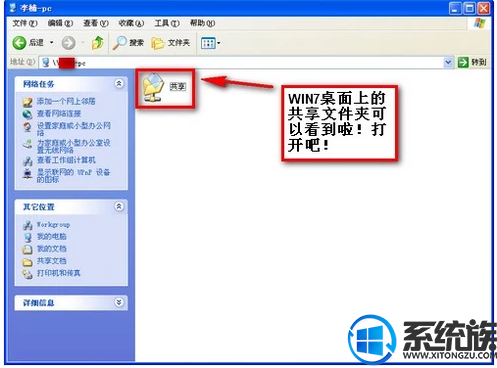
以上就是相关问题的解决方法教程,大家来自己动手操作一下吧,希望小编提供的资料能真正帮到大家,联系小编平时交流探讨,共同进步。还有关注“系统族”更多资讯精彩教程不间断哟!
推荐:win7纯净版
右键点击桌面的“计算机”图标,弹出菜单选择“属性”,在“计算机名称、域和工作组设置”一栏中选择更改设置。
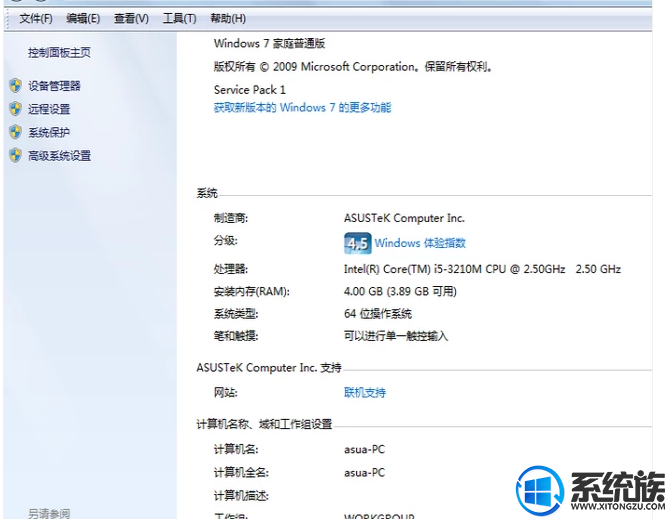
在弹出的“系统属性对话框中”选择更改,接下来找到工作组一项,把局域网中需要进行共享的计算都改成同样名字的工作组即可,默认为WORKGROUP。
右键点击桌面“网络”图标,打开“网络和共享中心”窗口,左边栏找到并打开“更改高级共享设置”。
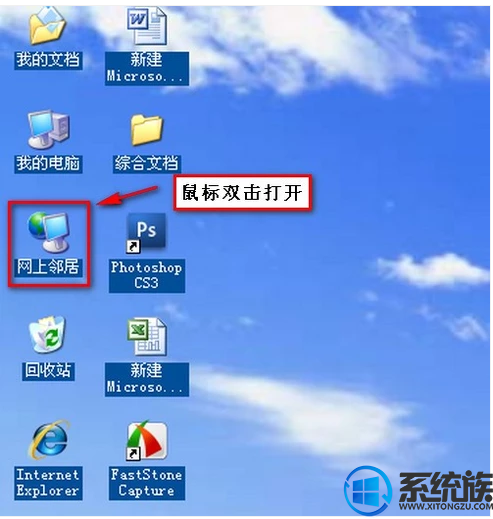
进入“高级共享设置”窗口,分别把“家庭或工作”以及“公用”把启动网络发现、启动文件和打印机共享、关闭密码保护共享3项选中并保存。
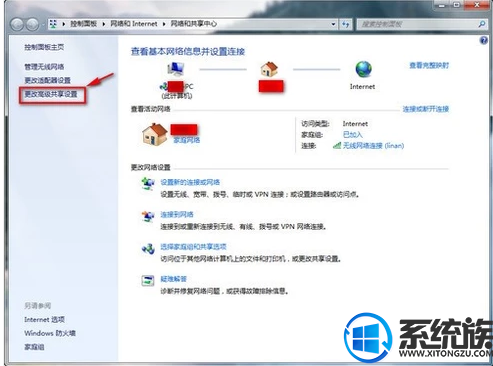
右键点击桌面的“计算机”图标,弹出菜单选择“管理”,在“本地用户和组”里的“用户”和“组”里,找到并双击打开“Guest”,在弹出的“Guest属性”窗口中把账户已禁用一项去掉以启用癞病账户,然后点击确定保存。
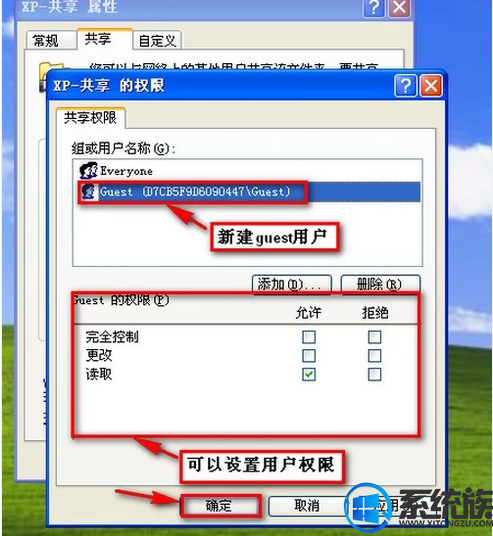
右键点击要共享的文件夹,弹出菜单选择“属性”,在文件夹属性窗口中选择高级共享,选中共享此文件夹点确定即可开启共享你希望共享的文件夹。
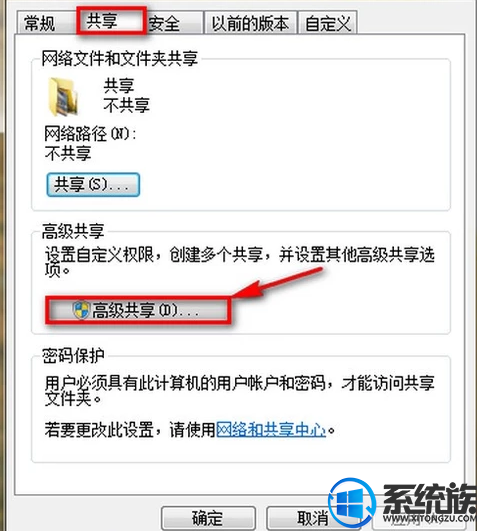
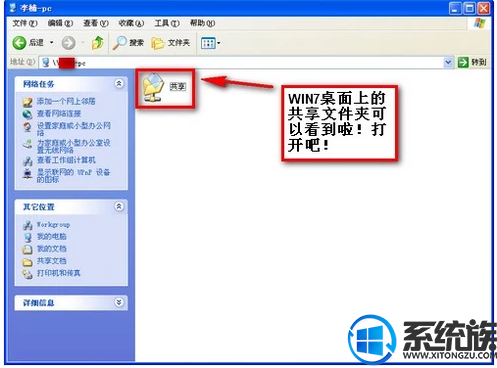
以上就是相关问题的解决方法教程,大家来自己动手操作一下吧,希望小编提供的资料能真正帮到大家,联系小编平时交流探讨,共同进步。还有关注“系统族”更多资讯精彩教程不间断哟!
上一篇: win7系统电脑怎么调字体的太小
下一篇: 怎么提高win7系统电脑运行速度


















