在电脑修改U盘名字的方法|u盘怎么修改名字
发布时间:2018-09-15 15:59:01 浏览数: 小编:liuquan
在电脑怎么修改U盘名字呢?不用着急,知道关注小编的动态,关注“系统族”一般都可以快速解决小伙伴们遇到的相关问题,今天小编在下文,给大家分享一下相关的教程方法,小伙伴可以直接来尝试一下,希望对大家有所帮助。
1、如果将U盘插入电脑的USB接口,这时在电脑桌面的右上方没有出现U盘的显示区域。可以打开“我的电脑”,右击点击“刷新”页面。直到在“有可移动的存储设备”;
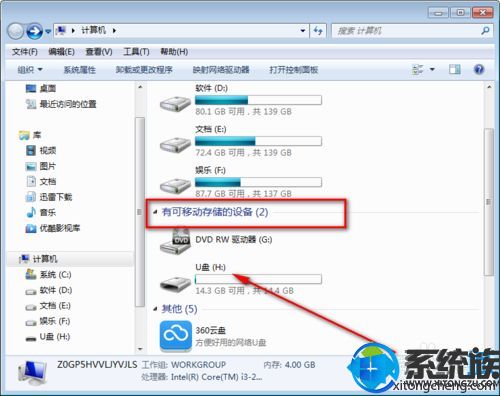
2、第一种重命名U盘的方法。打开“我的电脑”,在“有可移动的存储设备”选中U盘右击选择”重命名“。这里就可以删除U盘原来的名字;
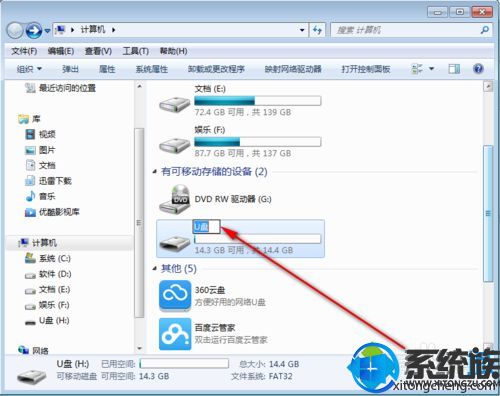
3、删除U盘原来的名字,就可以输入U盘新的名字;
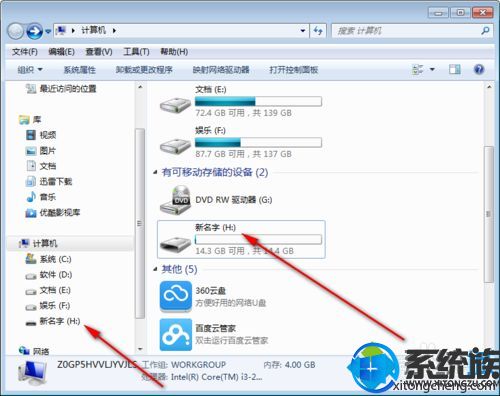
4、第二种重命名U盘的方法。打开“我的电脑”,在右边的框里的“计算机”下选择U盘的图标,右击选择“重命名”。即可重新命名U盘的名字;
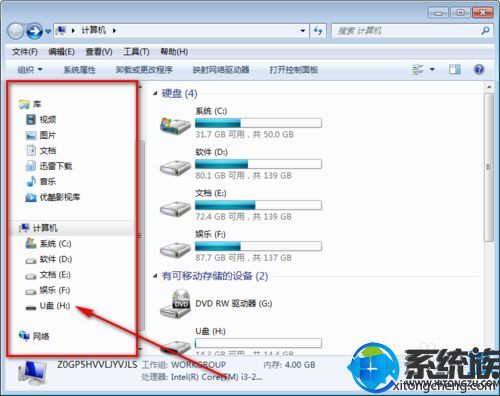
5、删除U盘的名字即可以输入U盘的新名字;
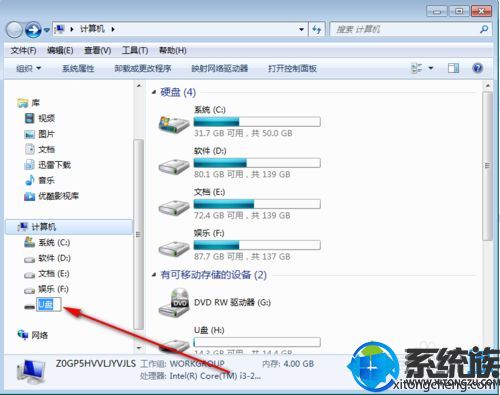
6、这时U盘的名字就重命名成功了。
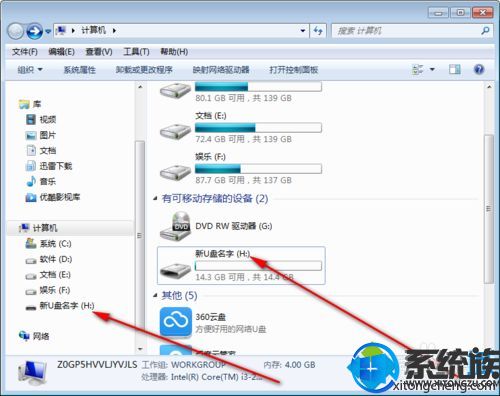
以上内容就是今天小编分享的相关问题的方法教程,希望对大家有所帮助,如果大家有什么系统类别的问题,可以直接跟小编联系交流,关注小编动态,关注“系统族”更多精彩资讯教程免费查阅!



















