win7使用自带备份功能进行系统备份教程
发布时间:2018-09-26 10:28:07 浏览数: 小编:yue
现在很多的电脑里都是预装Win7操作系统,其卓越得安全性、稳定性和便捷的操作受到了大家的热捧。为了系统文件的安全,也便于系统迁移,通常,我们都会对系统进行备份,备份的方式很多,其中Win7自带的系统备份程序就完全能够满足我们的需求,那么,我们要怎么利用系统进行备份呢?接下来,我们就一起去看看吧!
推荐:win7专业版
1.打开控制面板,选择“系统和安全”—“备份和还原”,打开备份或还原对话框
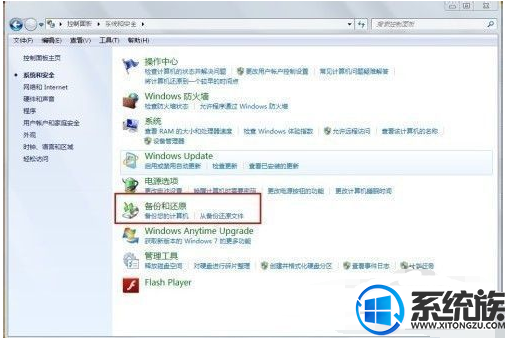
2.在页面上找到“设置备份”,单击启动备份
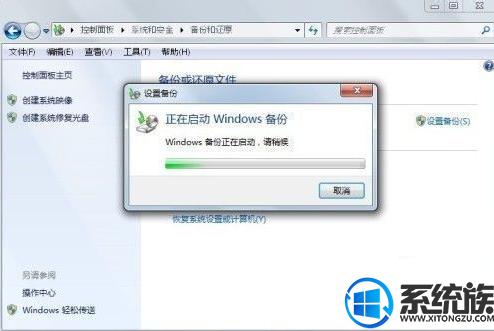
3.之后进入到选择备份内容的环节,这里有“让Windows选择”和“让我选择”两个选项,如果觉得不需要备份所有的文件,就可以自己选择你想要备份的文件,自住性很强
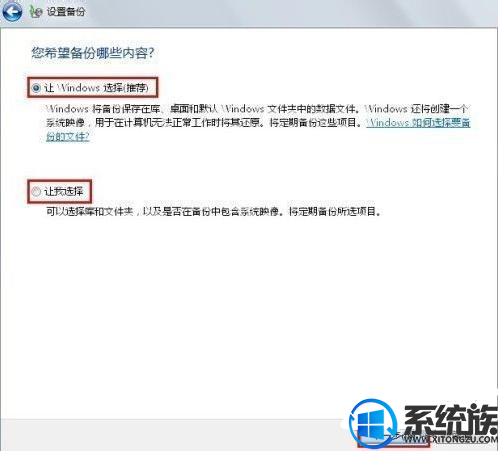
4.自主选择备份内容
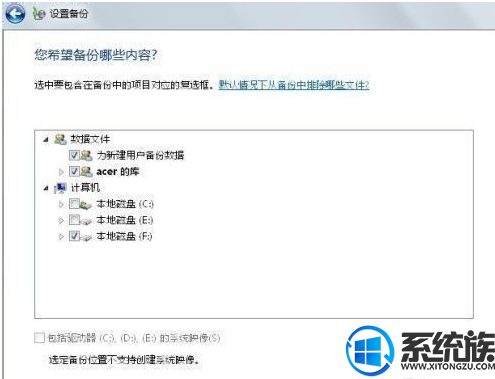
5.如此,我们便做好了备份设置,可以开始进行备份了。单击“保存设置并运行备份”,等待备份完成吧,根据内容多少的不同,可能需要几分钟不等的时间
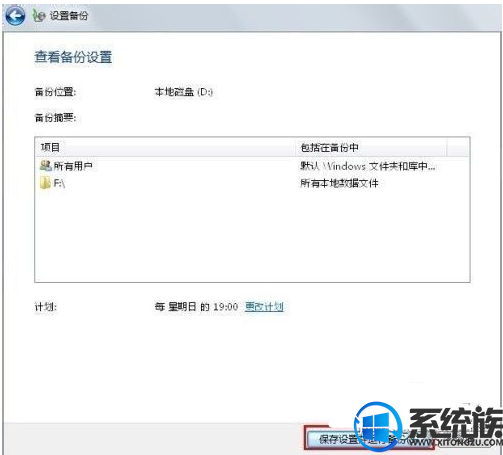
以上就是win7自带的系统备份程序备份重要文件的过程,有需要备份的用户,可以参照上述的方法,希望今天的分享能给大家带来帮助。
推荐:win7专业版
1.打开控制面板,选择“系统和安全”—“备份和还原”,打开备份或还原对话框
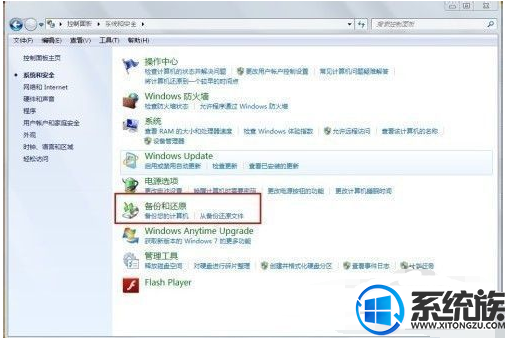
2.在页面上找到“设置备份”,单击启动备份
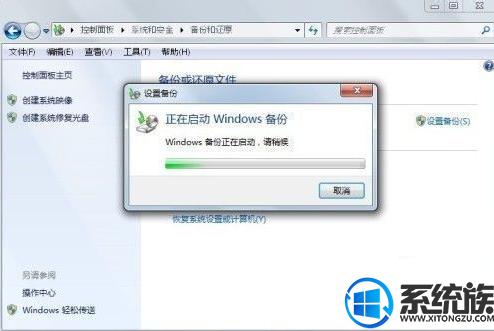
3.之后进入到选择备份内容的环节,这里有“让Windows选择”和“让我选择”两个选项,如果觉得不需要备份所有的文件,就可以自己选择你想要备份的文件,自住性很强
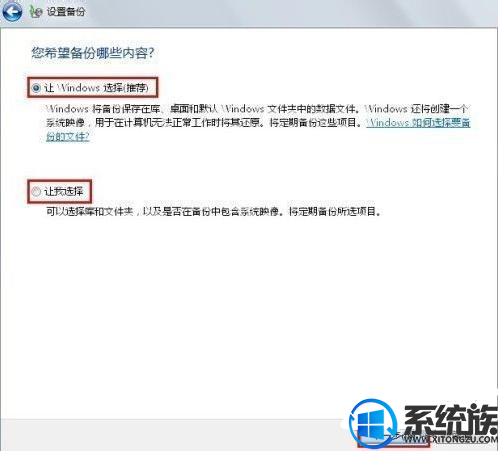
4.自主选择备份内容
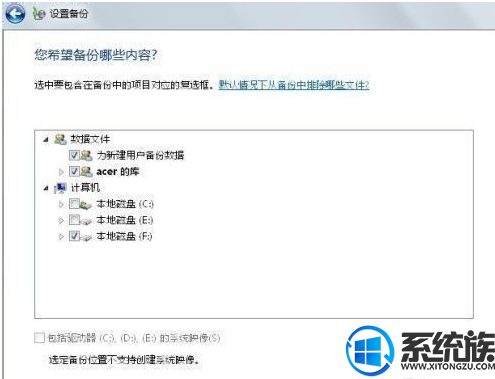
5.如此,我们便做好了备份设置,可以开始进行备份了。单击“保存设置并运行备份”,等待备份完成吧,根据内容多少的不同,可能需要几分钟不等的时间
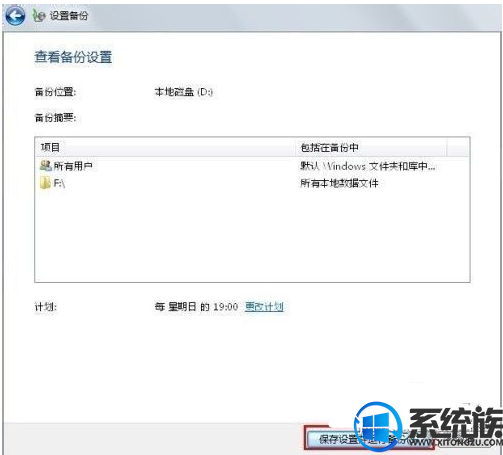
以上就是win7自带的系统备份程序备份重要文件的过程,有需要备份的用户,可以参照上述的方法,希望今天的分享能给大家带来帮助。


















