macbook系统如何安装win7系统|macbook系统安装win7系统的教程
发布时间:2018-09-27 14:33:06 浏览数: 小编:yue
很多用户在购买了苹果,对于苹果电脑上的Mac系统操作很不习惯呀,就会安装上win7系统,那么,对于苹果电脑上要怎么安装win7系统呢?接下来,小编将跟大家分享一下在苹果电脑上安装Win7系统的详细图文教程。我们以苹果Macbook Air这款设备为例子,有兴趣的用户一起来看看吧!
推荐:ghost win7 64位系统
1.点击桌面下角第二个图标Launchpad,找到里面的实用工具,点击桌面下角第二个图标Launchpad,找到里面的实用工具,点击桌面下角第二个图标Launchpad,找到里面的实用工具,

2.点开之后找到第一行第三个图标Boot camp点开
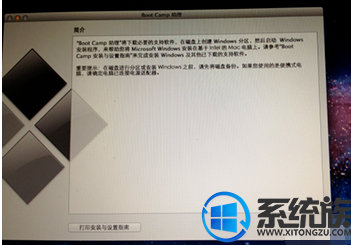
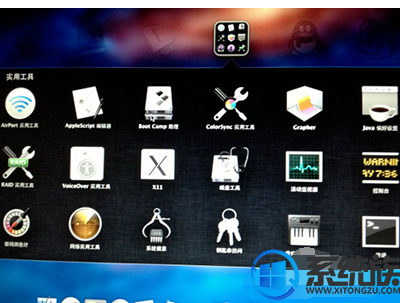
3.(照片是我安好后拍的,所以第三个选项是移除Windows7,没安装的第三个选项是安装windows7)先插上准备好的4G以上内存的U盘,在创建Windows7安装盘选项打钩,其他两项先不选,点击继续
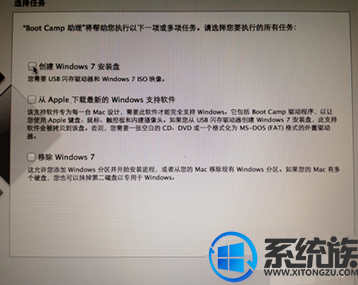

4.点击 选取,选择桌面上下载好的映像文件,(目的磁盘显示的就是你插在电脑上U盘,这个是自动就出来的,不能更改,也没有必要更改。)

5.点击打开之后出现下图,提示将抹掉驱动器(就是U盘)上的数据。如果U盘上有重要数据一定要提前备份了。
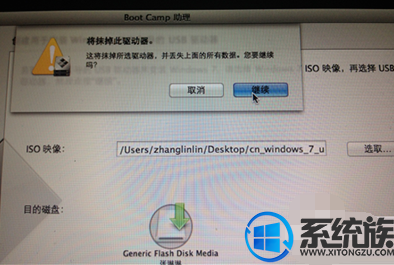
6.点击继续,之后要等很长时间,这时候不要动电脑,一直要等到提示拷贝完成,制作WIN7安装盘就完成了。
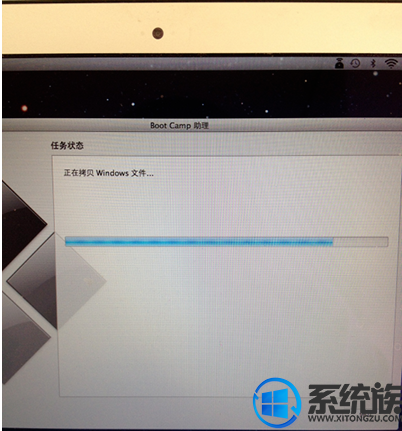
7.下载win7驱动程序
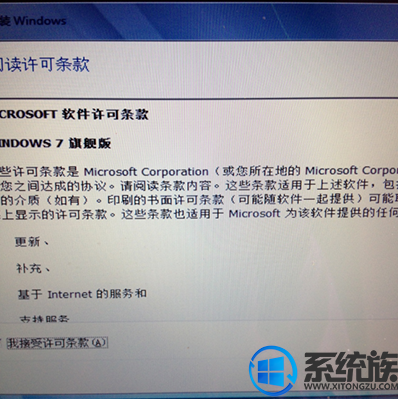
10.到这步的时候需要说一下,分区4就是刚刚给WIN7分出来的盘,因为mac系统跟win7系统的格式不一样所以无法下一步,需要点击 驱动器选项(高级),里面有个选项 格式化,点击它 。
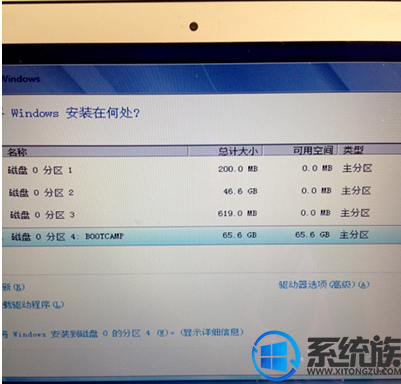
11.不用管提示,点击确定
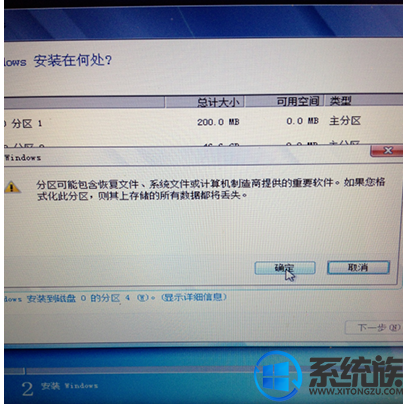
12.现在分区4后面的BOOTCAMPDE 没有了,点击下一步吧

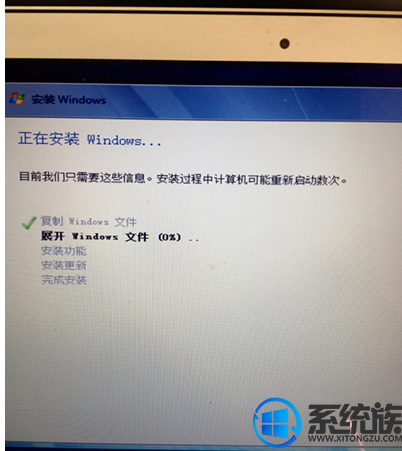
12.输入个用户名,然后下一步
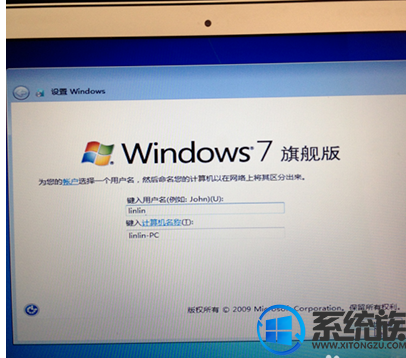
13.密码可以不用设置直接下一步,还有密钥什么的也可以先不输入
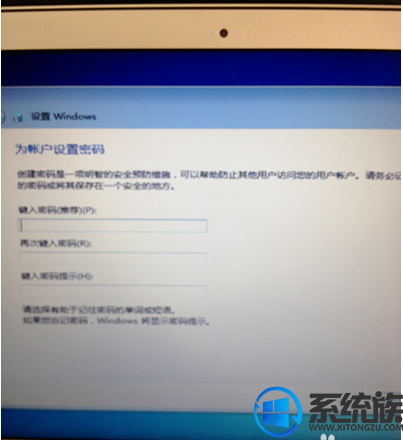
14.安装完成

以上就是macbook系统安装win7系统的过程,有不明白的用户,可以参照上述的教程进行安装 ,希望今天的分享能给大家带来帮助。
推荐:ghost win7 64位系统
1.点击桌面下角第二个图标Launchpad,找到里面的实用工具,点击桌面下角第二个图标Launchpad,找到里面的实用工具,点击桌面下角第二个图标Launchpad,找到里面的实用工具,

2.点开之后找到第一行第三个图标Boot camp点开
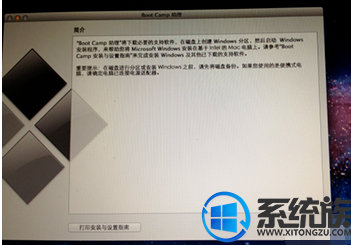
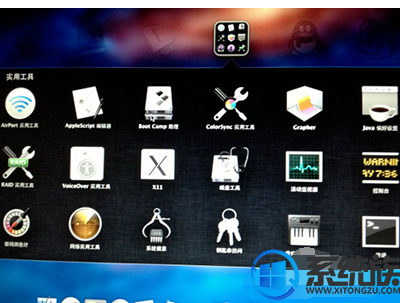
3.(照片是我安好后拍的,所以第三个选项是移除Windows7,没安装的第三个选项是安装windows7)先插上准备好的4G以上内存的U盘,在创建Windows7安装盘选项打钩,其他两项先不选,点击继续
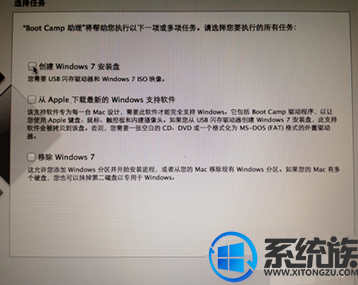

4.点击 选取,选择桌面上下载好的映像文件,(目的磁盘显示的就是你插在电脑上U盘,这个是自动就出来的,不能更改,也没有必要更改。)

5.点击打开之后出现下图,提示将抹掉驱动器(就是U盘)上的数据。如果U盘上有重要数据一定要提前备份了。
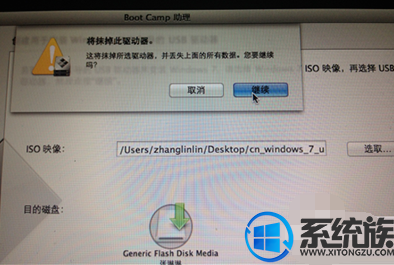
6.点击继续,之后要等很长时间,这时候不要动电脑,一直要等到提示拷贝完成,制作WIN7安装盘就完成了。
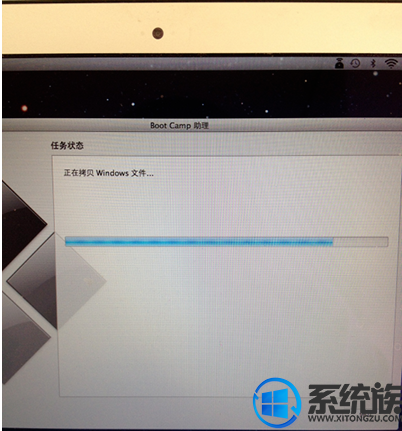
7.下载win7驱动程序
重新打开BootCamp,这回在第二个选项 从Apple下载最新的windows
支持软件,其他两项不选,插上另外一个U盘,不用很大,能把驱动都放进去就可以了,然后点 继续,存储路径选择刚插上的U盘,等到下载完成就OK了,时间不会很长。
8.安装win7 系统
上面两项都准备好,就可以安装WIN7了,重新打开BootCamp,再插上存了映像文件的那个大的U盘,选择第三项 安装windows,,其他两项不选,点击继续
在这个页面上,两个盘之间的小圆点可以来回移动选择两个盘分配的大小,根据自己的情况,用那个系统多些就多分些空间。
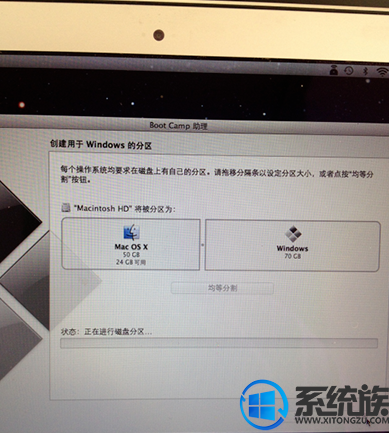
8.然后就等待。。。。进度条到头之后会黑屏重启神马的。
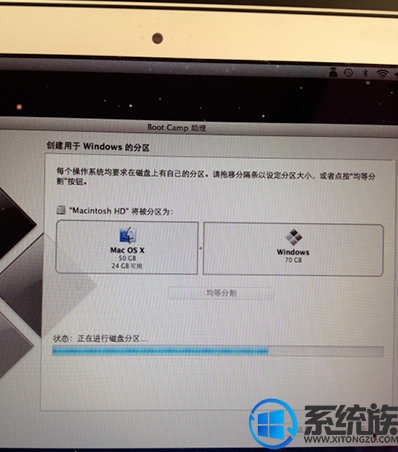
9.下面的步骤就是跟PC电脑安装WIN7系统一样了,会的话就不用继续看了
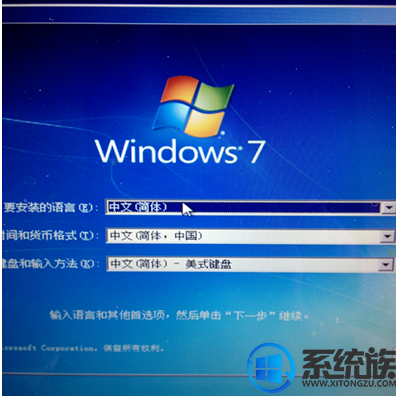

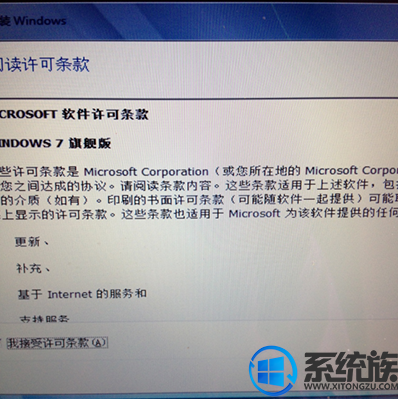
10.到这步的时候需要说一下,分区4就是刚刚给WIN7分出来的盘,因为mac系统跟win7系统的格式不一样所以无法下一步,需要点击 驱动器选项(高级),里面有个选项 格式化,点击它 。
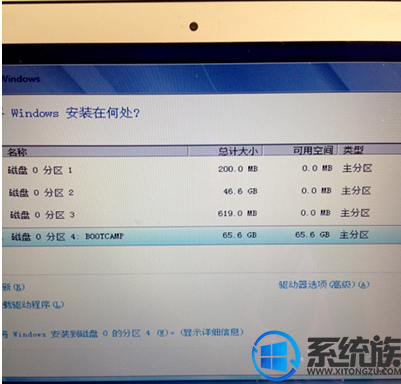
11.不用管提示,点击确定
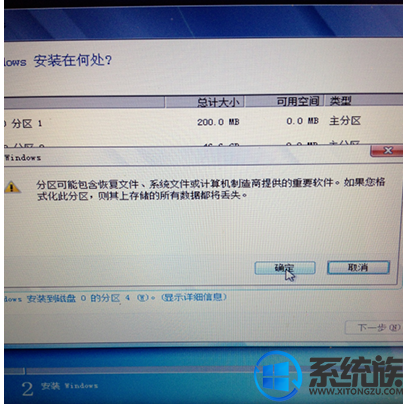
12.现在分区4后面的BOOTCAMPDE 没有了,点击下一步吧

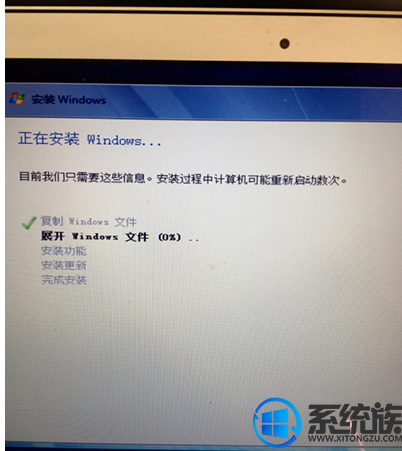
12.输入个用户名,然后下一步
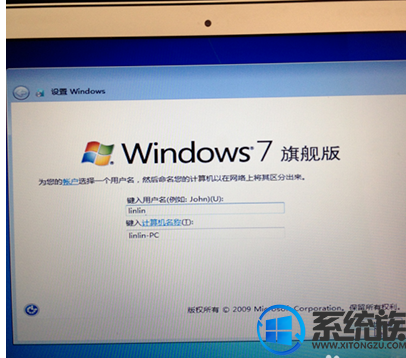
13.密码可以不用设置直接下一步,还有密钥什么的也可以先不输入
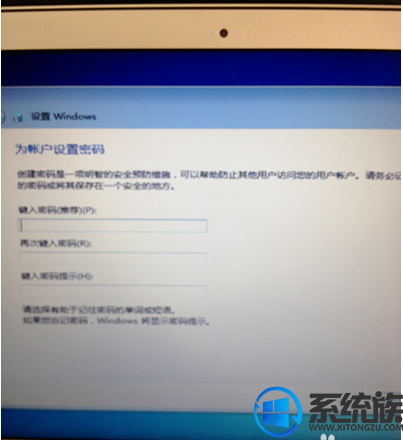
14.安装完成

以上就是macbook系统安装win7系统的过程,有不明白的用户,可以参照上述的教程进行安装 ,希望今天的分享能给大家带来帮助。


















