win10桌面上图标没了怎么恢复
发布时间:2018-10-09 18:04:06 浏览数: 小编:wuxin
不知道大家有没有在使用电脑的时候遇到过这种情况,那就是有时侯不小心把电脑的桌面图片给删除了,但是怎么把这些图标找出来呢?要知道桌面图标是最方便启动程序的方法了,接下来我们就来看看怎么把消失的桌面图标给找回来把。
如何恢复win10系统桌面默认图标
一、首先,单击“开始”菜单,找到“设置”选项。
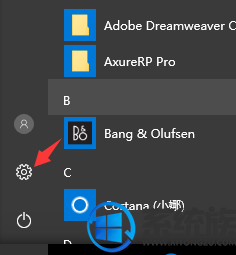
win10系统桌面载图1
二、单击“设置”后进入到设置窗口,单击“个性化”选项。
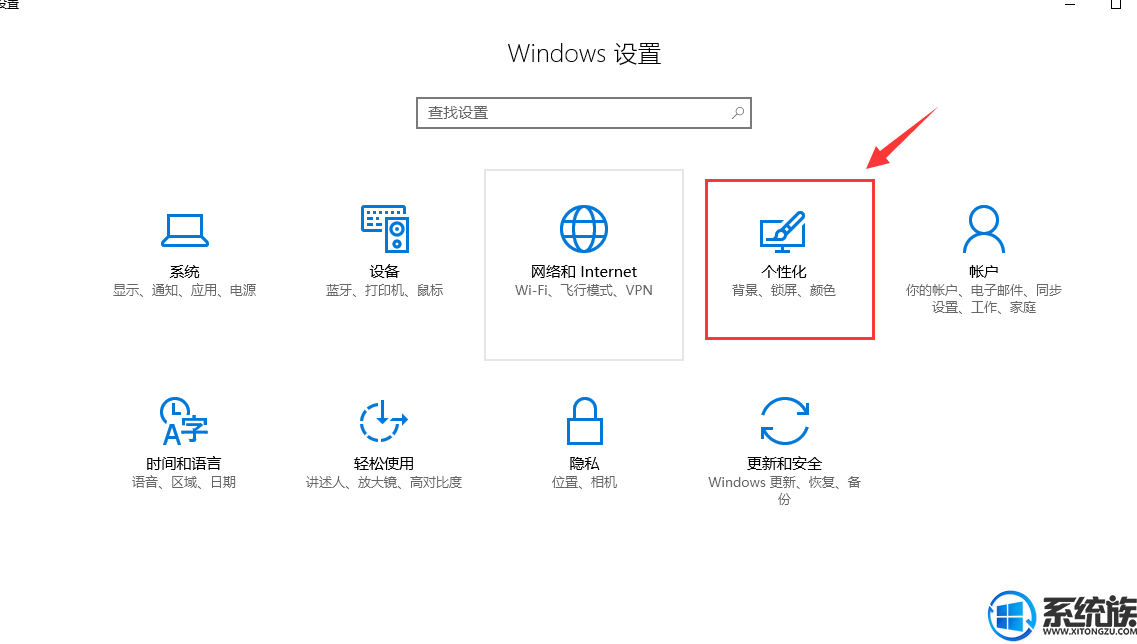
win10系统桌面载图2
三、单击“个性化”选项进入到个性化设置窗口,再单击“主题”选项
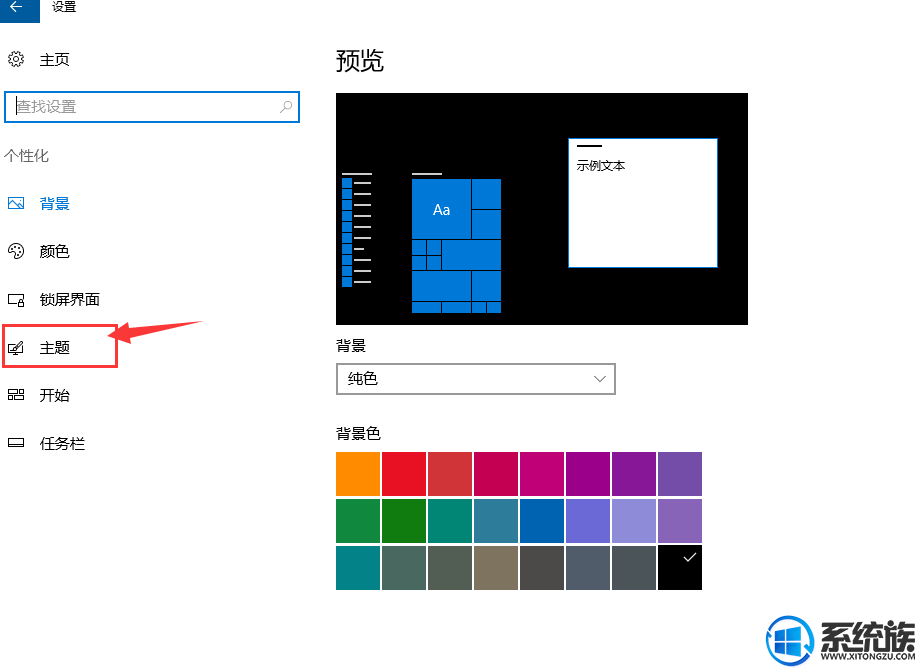
win10系统桌面载图3
四、单击“主题”选项后,在窗口的右边找到“桌面图标设置”,单击进入
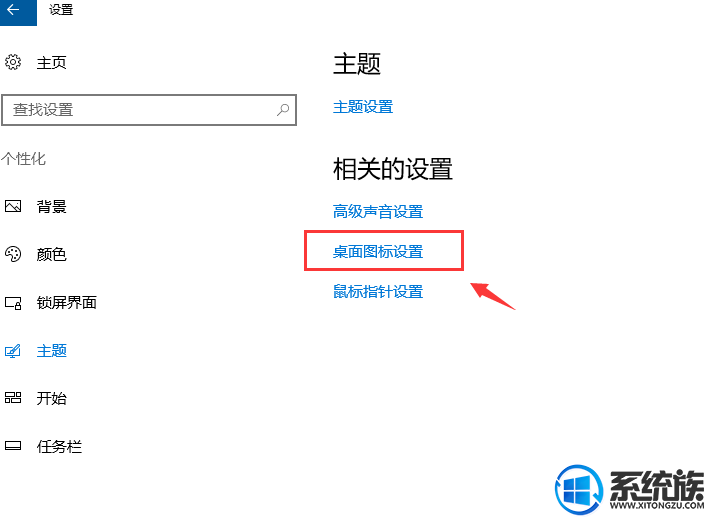 win10系统桌面载图4
win10系统桌面载图4
五、单击“桌面图标设置”后就会出现桌面图标设置窗口,单击相应图标名称前面的方框出现打勾即可,最后再单击“确认”,“我的电脑”、“控制面板”和“回收站”的图标就出现在电脑桌面上了。
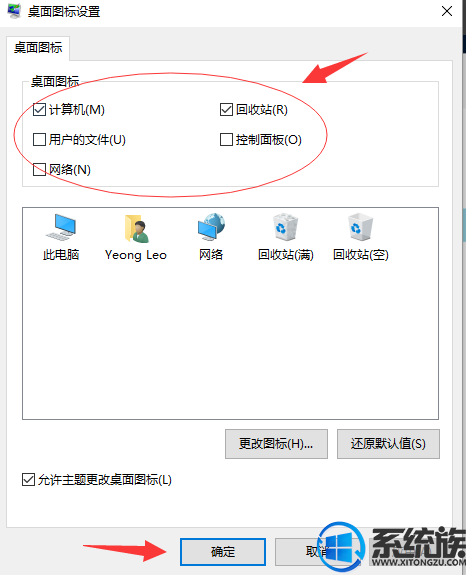
win10系统桌面载图5
以上就是找回丢失的桌面图标的方法步骤教程,只需要简单的几个步骤就可以轻松的找回,怎么样,你学会了么?希望帮到你的问题。



















