win7如何设置远程桌面服务器|win7设置远程桌面服务器的方法
发布时间:2018-09-28 11:32:06 浏览数: 小编:yue
我们在日常生活工作中,有的时候需要用到电脑的远程桌面连接,那么,我们要怎么对win7系统 的远程桌面连接怎么设置呢?针对这个问题,接下来,小编就来分享下win7系统怎么设置远程桌面服务器。
推荐:win7旗舰版
1.点击电脑的开始-所有程序
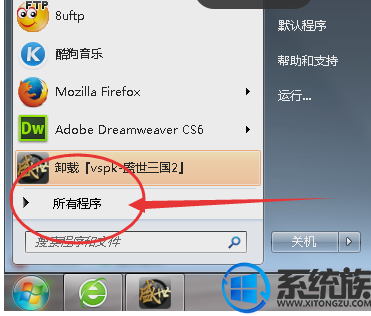
2.在所有程序里找到附件-远程桌面连接。
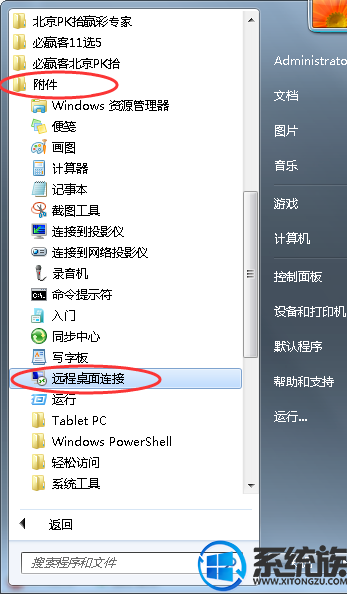
3.双击打开“远程桌面连接”之后,会显示如下图,计算机处填写服务器的ip地址,用户名一般为默认Administrator,
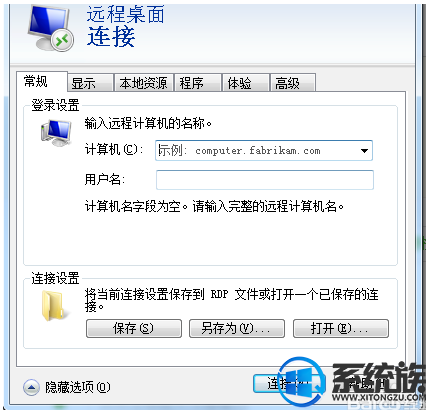
4.填写好登陆信息后,点击“允许我保存凭据”,之后点击下方的“连接”。
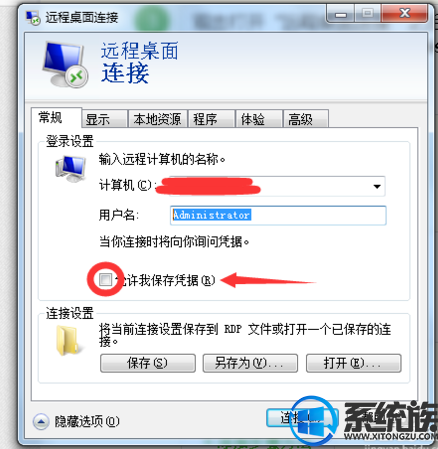
5.连接之后会弹出以下对话框,输入服务器密码,再点击“记住我的凭据”{方便下次连接},再点击连接,就可以连接到服务器里了!
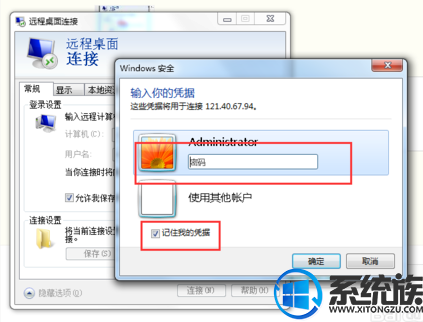
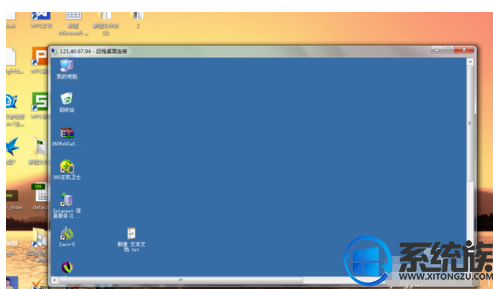
以上就是win7系统连接到远程服务器的过程,有需要的用户,可以参照上述方法,希望今天的分享能给大家带来帮助。
推荐:win7旗舰版
1.点击电脑的开始-所有程序
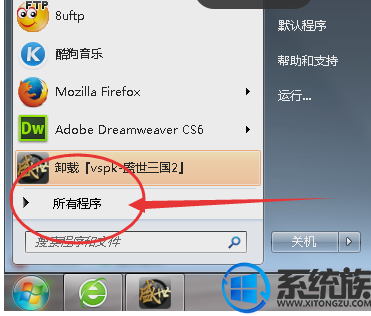
2.在所有程序里找到附件-远程桌面连接。
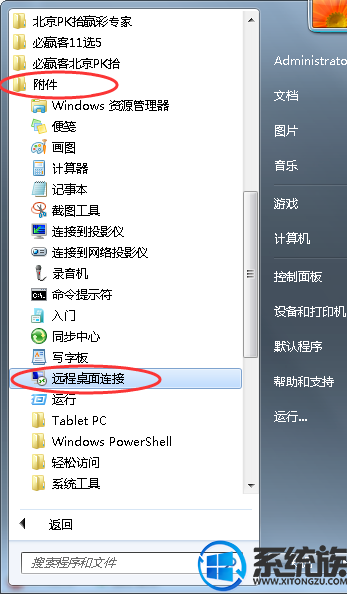
3.双击打开“远程桌面连接”之后,会显示如下图,计算机处填写服务器的ip地址,用户名一般为默认Administrator,
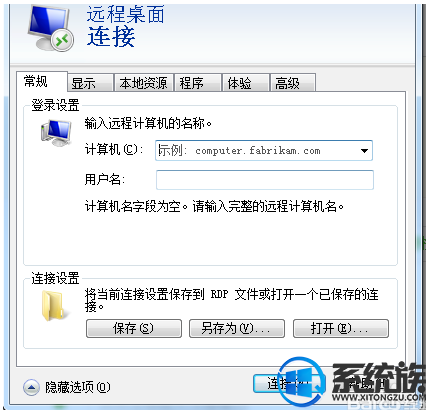
4.填写好登陆信息后,点击“允许我保存凭据”,之后点击下方的“连接”。
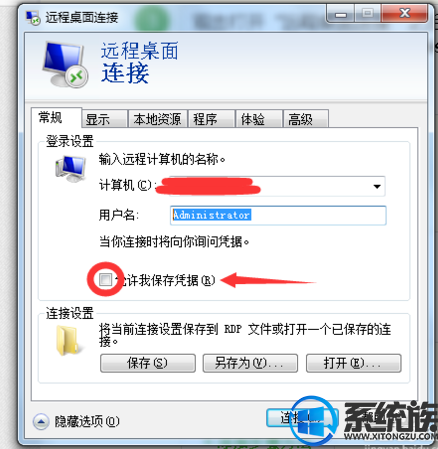
5.连接之后会弹出以下对话框,输入服务器密码,再点击“记住我的凭据”{方便下次连接},再点击连接,就可以连接到服务器里了!
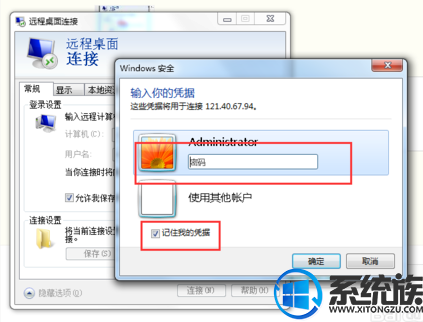
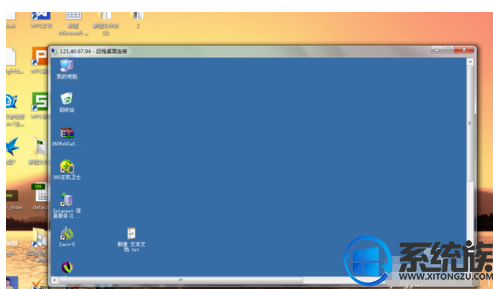
以上就是win7系统连接到远程服务器的过程,有需要的用户,可以参照上述方法,希望今天的分享能给大家带来帮助。
上一篇: 如何解压win7镜像文件|解压win7镜像文件的方法
下一篇: Win7设置多用户同时远程登录的方法


















