win10总是开机更新失败怎么办啊?|win10更新失败的解决办法
发布时间:2018-10-11 10:40:22 浏览数: 小编:wuxin
1.在左下角的搜索框中搜索命令提示符并打开(右键以管理员身份运行)。
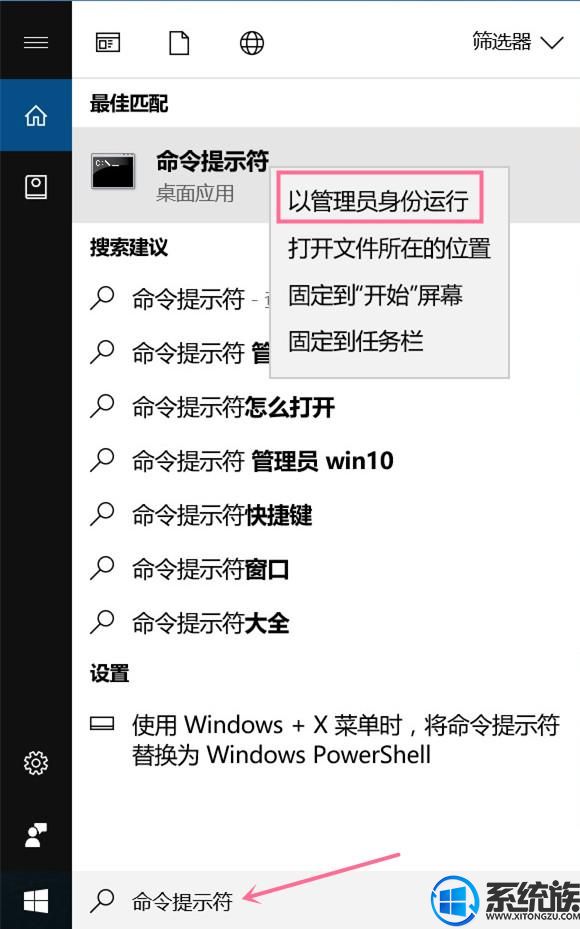
2.在命令提示符窗口中输入“net stop wuauserv”并回车,此举是停止win10的更新服务,如下图所示:

3.接下来到系统盘打开“C:\Windows\SoftwareDistribution”文件夹,删除其中Download和DataStore文件夹中的所有内容都删除掉。
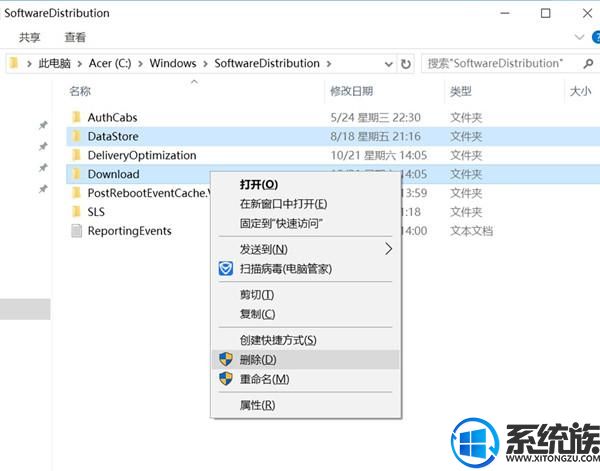
4.接下来重新启动win10更新服务:在命令提示符窗口中输入命令“net start wuauserv”并回车,此时系统会提示服务重新启动。
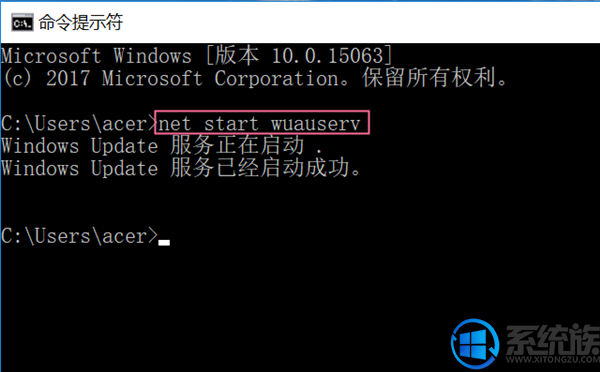
5.这样就完成了Windows Update服务的重置。然后进入开始→设置→更新和安全→Windows更新,进行更新检查和下载更新,就会发现下载和安装过程要变得顺畅许多了。
开启BITS等各项服务
如果进行上述方法后更新仍无法进行,可以再根据如下步骤,确认BITS、Cryptographic Services、Software Protection、Windows Installer、Windows Update等服务设置是否开启。如果未开启则需要将其打开。
1.按下Win+R组合键打开运行窗口,输入“services.msc”命令后确定。
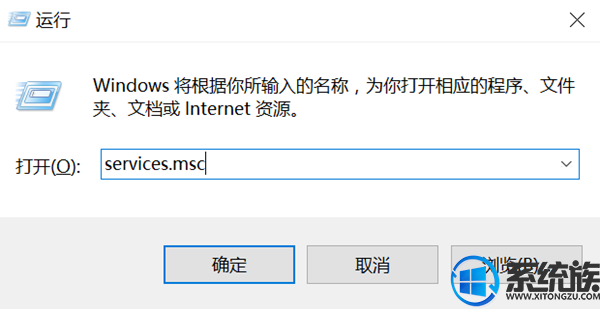
2.在右侧找到并双击打开“Background Intelligent Transfer Services”服务。
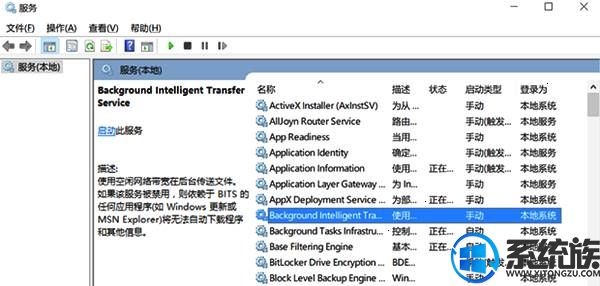
3.点击“常规”选项卡,将“启动类型”选择为“自动”或者“手动”选项,然后点击“服务状态”下面的“启动”按钮,点击应用并确定。
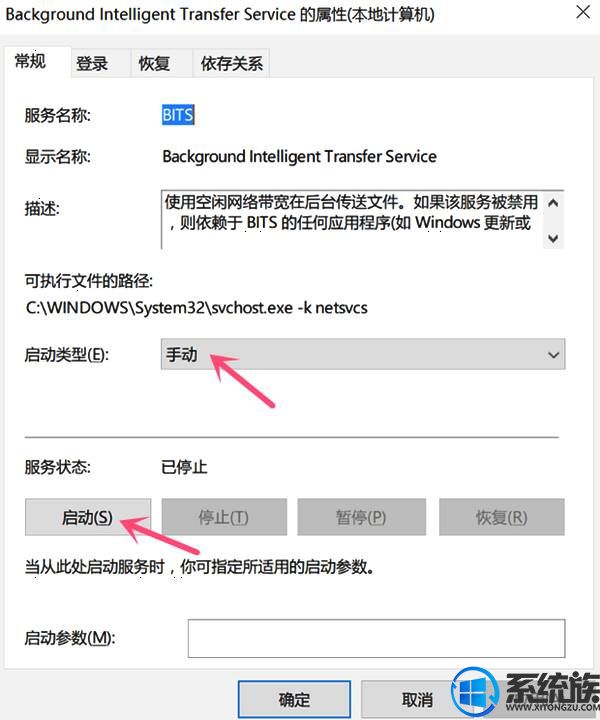
4.然后用同样的方法对“Cryptographic Services”、“Software Protection”、“Windows Installer”及“Windows Update”等服务项目进行启用操作。
修复Windows Update
Windows Update功能故障也会造成更新失败问题。若上述方法均不能解决,可尝试修复Windows Update来解决无法安装Windows更新的问题。
1.打开“命令提示符(管理员)”窗口,然后输入如下命令并回车运行:DISM.exe /Online /Cleanup-image /Scanhealth。等待扫描进度到100%(通常这一过程需要几分钟甚至更长时间)。若检测正常,则显示“未检测到组件存储损坏”。操作成功完成。
2.接下来,输入以下命令并回车执行:DISM.exe /Online /Cleanup-image /Restorehealth。同样等待进度到100%。如果中途遇到问题,则自动进行修复,显示“还原操作已成功完成”。
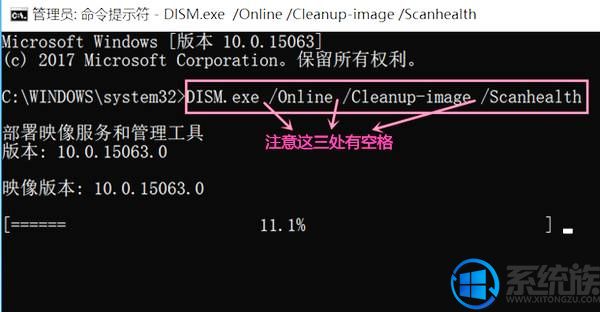
完成以上修复之后,关闭命令提示符窗口。然后进入开始→设置→更新和安全→Windows更新,重新运行Windows更新即可。
这些就是小编 为大家带来的解决电脑win10系统总是提示更新失败的解决办法了,如果有遇到电脑开机提示win10更新失败问题的朋友赶紧试试吧。



















