win7系统里要怎么更改登陆账户的图标?
发布时间:2018-10-09 14:24:47 浏览数: 小编:yue
在现在的作作和生活中,对电脑的使用已经是很频繁了。登陆系统的时候登陆界面会有一个用户图标,有用户想更换一个比较有个性的图标,对于电脑新手来说,这是有点难度,那么,要如何更改呢?接下来,小编就来分享下如何更改登陆账户的图标。
推荐:win7 32位激活版
1.首先,单击左下方的windows图标,在弹出的界面中,选择”控制面板“。
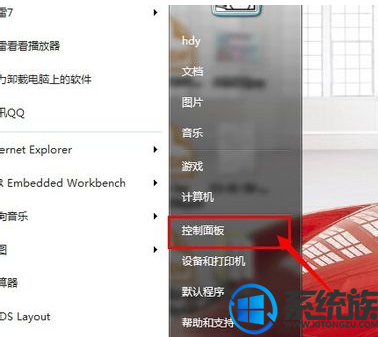
2.在控制面板中,选择“用户账户和家庭安全”,如果你看不到图示的界面,请在右上方将查看方式改为“类别”。
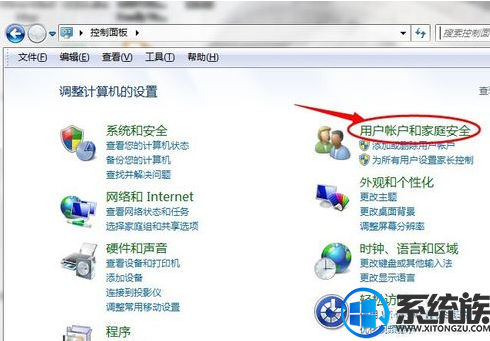
3.进入以后,单击“用户账户”
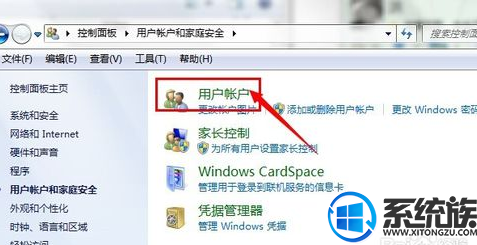
4.之后弹出更改用户账户的界面,这个时候,单击“更改图片”。
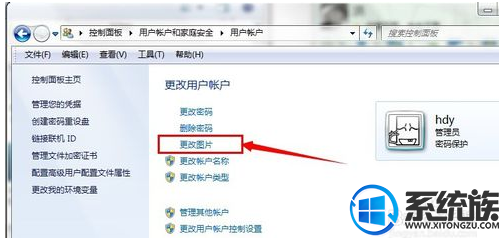
5.提示为您的账户选择一个新的图片,方框框起来的部分是系统自带的,说实在的,比较丑。假如你想换成自己的,比较有个性的图片,请单击下方的“浏览更多图片...”
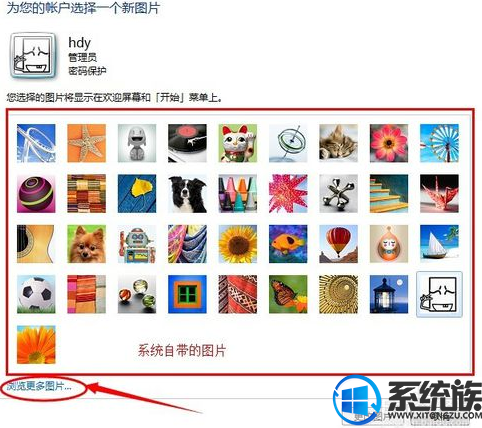
6.进入一个对话框,选择你想要的图片,并且双击该图片,以下图为例。
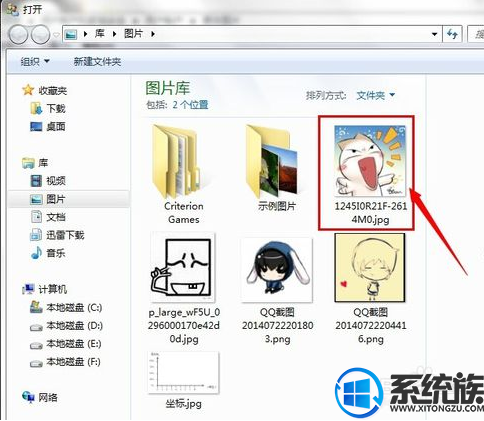
7.双击图片以后,界面回到第4步骤的画面,这个时候,你会发现账户图片已经被更改过来了,说明已经更改成功。
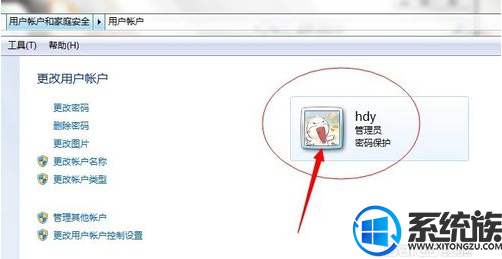
以上就是win7下更改登陆账户的图标,操作简单,有需要的用户,可以参照上述方法来更换,希望今天的分享能给大家带来帮助。
推荐:win7 32位激活版
1.首先,单击左下方的windows图标,在弹出的界面中,选择”控制面板“。
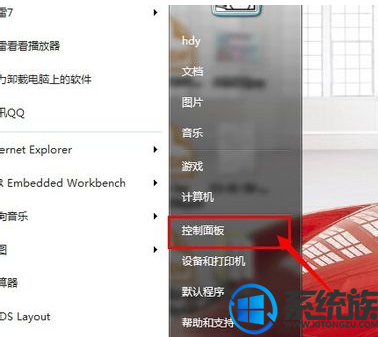
2.在控制面板中,选择“用户账户和家庭安全”,如果你看不到图示的界面,请在右上方将查看方式改为“类别”。
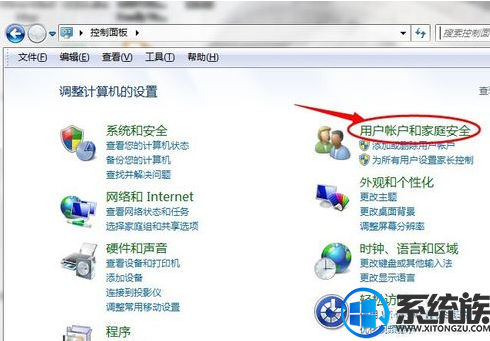
3.进入以后,单击“用户账户”
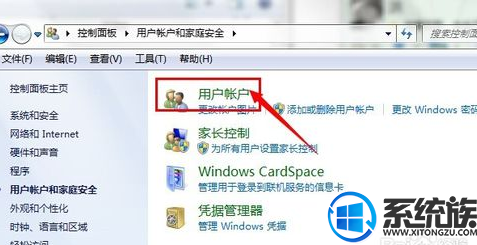
4.之后弹出更改用户账户的界面,这个时候,单击“更改图片”。
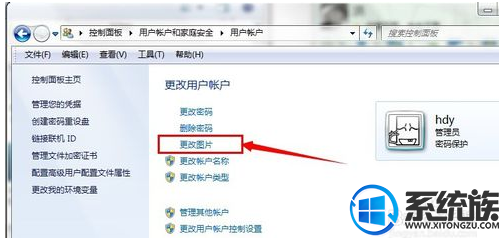
5.提示为您的账户选择一个新的图片,方框框起来的部分是系统自带的,说实在的,比较丑。假如你想换成自己的,比较有个性的图片,请单击下方的“浏览更多图片...”
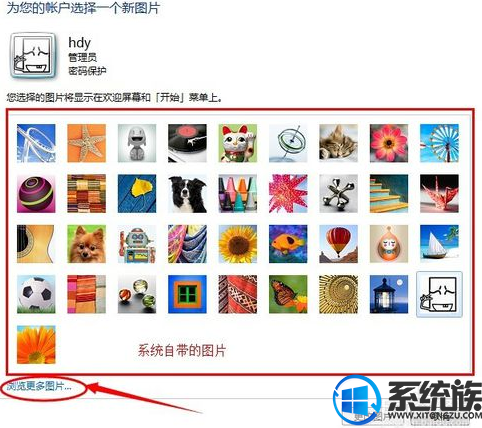
6.进入一个对话框,选择你想要的图片,并且双击该图片,以下图为例。
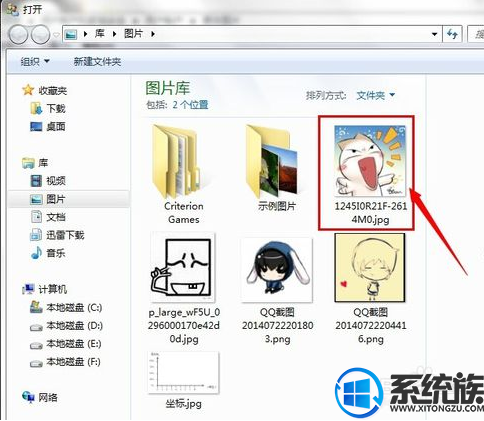
7.双击图片以后,界面回到第4步骤的画面,这个时候,你会发现账户图片已经被更改过来了,说明已经更改成功。
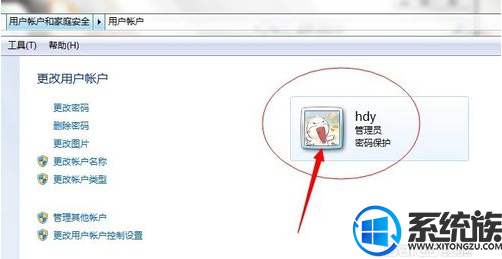
以上就是win7下更改登陆账户的图标,操作简单,有需要的用户,可以参照上述方法来更换,希望今天的分享能给大家带来帮助。


















