怎么找回Win7系统里不见的桌面图标和任务栏?|找回Win7系统里不见的桌面图标和任务栏的方法
发布时间:2018-10-10 16:18:08 浏览数: 小编:yue
有win7系统的用户反馈,他在使用电脑的时候,不小心点到了哪个键或者修改了哪些配置之后,导致电脑的桌面图标和任务栏消失。遇到这个 问题要怎么办呢?有没有什么方法能找回桌面图标和任务栏呢?不要着急,接下来,我们就一起来看看具体的解决方法吧。
推荐:win7 64位旗舰版
1.启动任务管理器
鼠标右击【任务栏】,在弹出的菜单中,选择【任务管理器】,如下图所示:
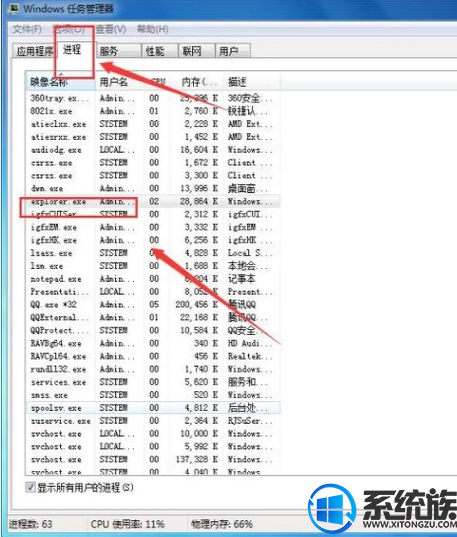
结束进行
选择【explorer.exe】进程之后,点击【结束进程】按钮,结束该进程,如下图所示:
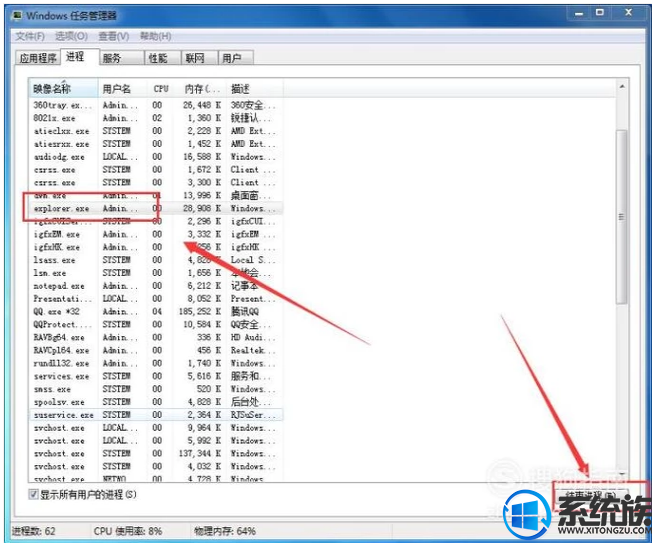
3.新建任务
然后点击【文件】,在弹出的下拉菜单中,选择【新建任务】,如下图所示:
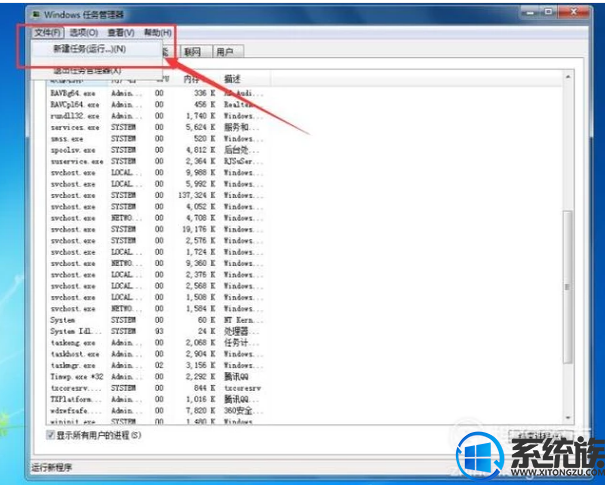
4.explorer
会弹出【创建新任务】小窗口,在【打开】的输入框中输入【explorer】,然后点击【确定【按钮即可,如下图所示:
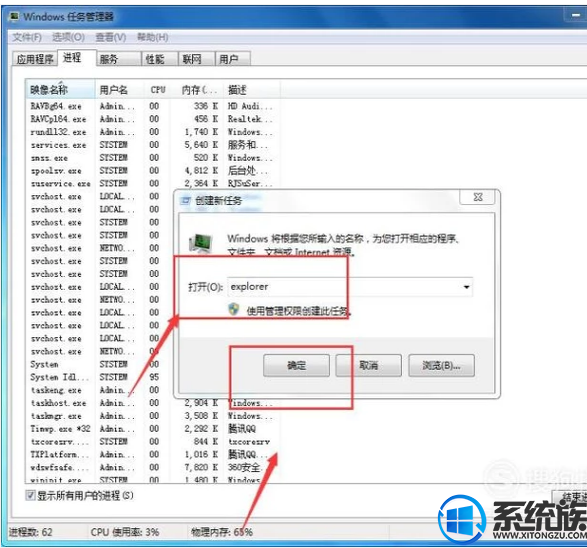
通过以上的设置后,就可以找回win7的桌面和任务栏了,希望今天的分享能给大家带来帮助。
推荐:win7 64位旗舰版
1.启动任务管理器
鼠标右击【任务栏】,在弹出的菜单中,选择【任务管理器】,如下图所示:
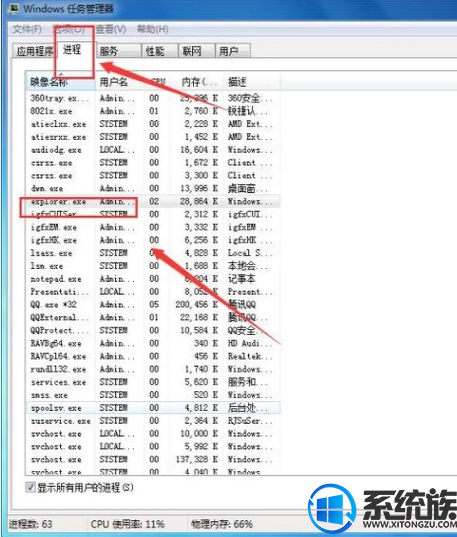
结束进行
选择【explorer.exe】进程之后,点击【结束进程】按钮,结束该进程,如下图所示:
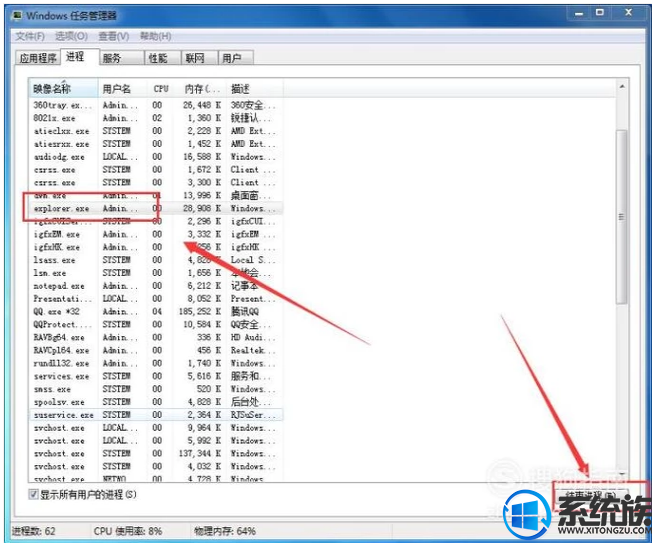
3.新建任务
然后点击【文件】,在弹出的下拉菜单中,选择【新建任务】,如下图所示:
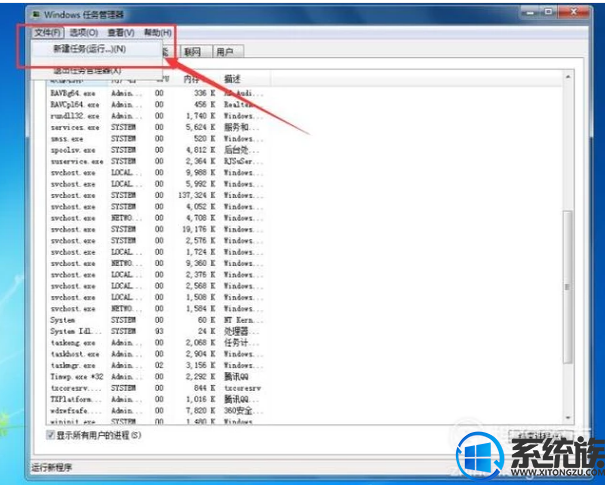
4.explorer
会弹出【创建新任务】小窗口,在【打开】的输入框中输入【explorer】,然后点击【确定【按钮即可,如下图所示:
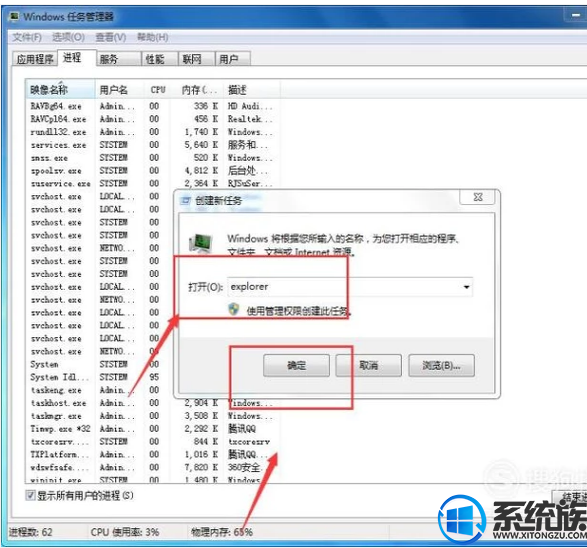
通过以上的设置后,就可以找回win7的桌面和任务栏了,希望今天的分享能给大家带来帮助。
上一篇: Win7左侧的任务栏不见了,要怎么办?
下一篇: win7如何设置让桌面图标随意放


















