win10怎么设置连接宽带连接无线网的方法?|windows10怎么连接宽带连接
发布时间:2018-10-14 18:18:41 浏览数: 小编:wuxin
win10怎么设置连接宽带,有的小伙伴可能安装了宽带之后不是很熟悉怎么连接,其实连接宽带连接的方法真的很简单的,相信还不知道怎么连接的小伙伴看完小编的这篇教程之后马上就会了,好的,接下来小编就为大家带来设置连接宽带的方法吧。
具体方法:
1、在任务栏cortana搜索框中录入“设置宽带连接”。最佳匹配下点击打开“设置宽带连接(控制面板)”。
以上就是设置连接宽带的方法了,怎么样,很简单吧,还不会的同学赶紧按照以上教程去试试吧。
具体方法:
1、在任务栏cortana搜索框中录入“设置宽带连接”。最佳匹配下点击打开“设置宽带连接(控制面板)”。
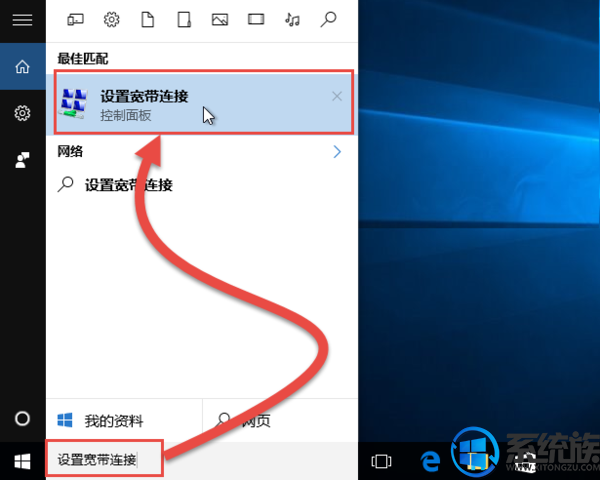
2、在用户名中输入宽带账号,密码中输入宽带的密码;点击勾选“记住此密码”,然后点击“创建”。
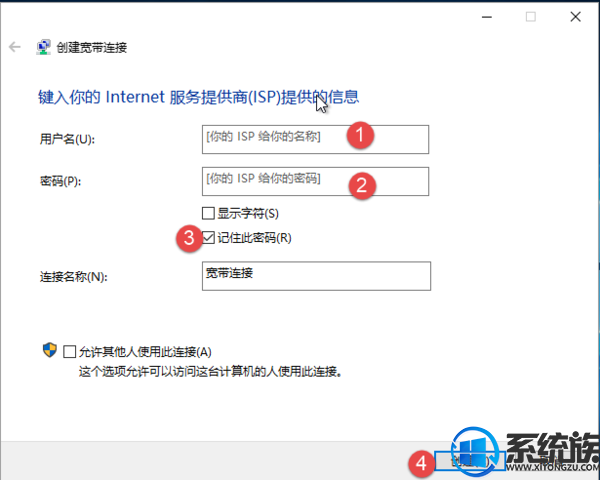
3、这样就会在任务栏的网络图标里创建一个宽带连接。
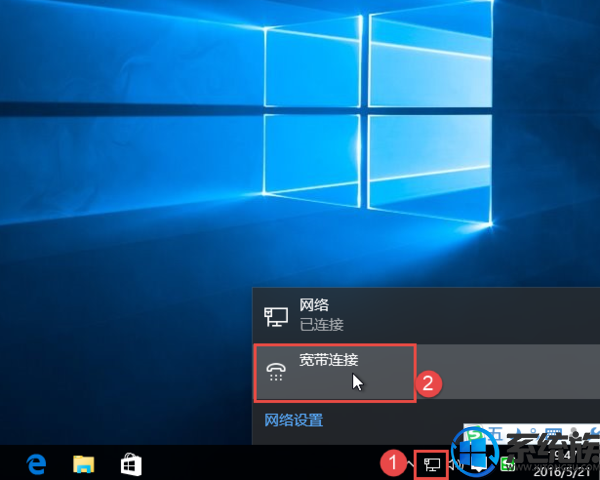
4、点击宽带连接后会打开网络和Internet拨号页面,点击宽带连接后下面就会显示“连接”,点击连接就可以连接上宽带网络。
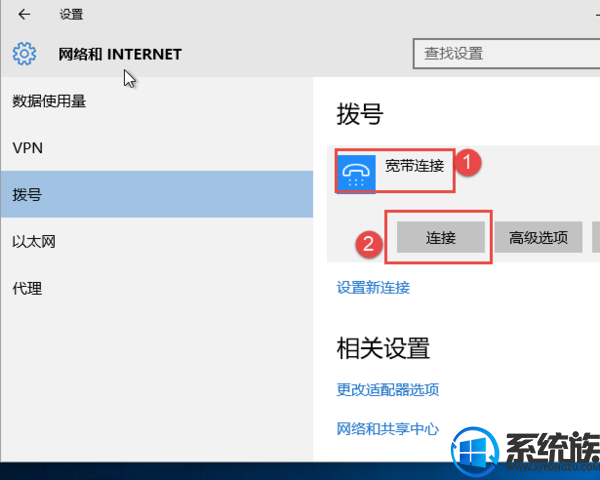
以上就是设置连接宽带的方法了,怎么样,很简单吧,还不会的同学赶紧按照以上教程去试试吧。



















