g40-70如何安装win7|g40-70安装win7的方法
发布时间:2018-10-11 16:25:18 浏览数: 小编:yue
有用户在网上买了一台联想G40-70的笔记本,由于是安装Win8.1家庭版的系统。想要更换成win7系统,不知道要怎么操作,那么,联想G40-70的笔记本要怎么安装win7系统呢?接下来,小编就来分享下具体的操作方法,有需要的朋友,可以一起来看看哦!
推荐:win7 iso镜像64位
1、开机进入Win8系统,按照“如何关闭快速启动”关闭系统快速启动功能,并将电脑关机;
2、参照“U盘启动制作方法”制作好u盘启动,并将下载好的Win7GHO文件复制到已制作好U盘启动的U盘中;
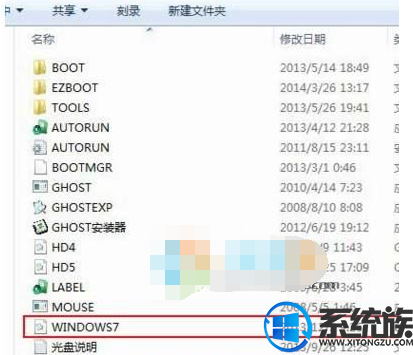
BIOS设置步骤:
1、、插上U盘,将笔记本开机,然后不停的按键盘上的“Fn+F2”进入bios界面(若进入系统了,请关机重新按步骤操作);
/2、、使用方向键左右键选择“EXIT”,使用上下键选择“OS Optimized Defaults”并按下回车键,选择“Others”,然后选择“Load Default Setting”选项按下回车键,在选框中选择“YES”按下回车键,最后按下“FN+F10",接着按"Y"保存bios设置,电脑将重启;
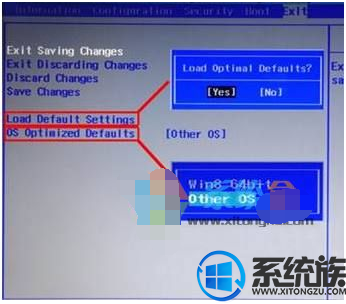
3、计算机重启之后依旧不停按“FN+F2”进入BISO界面,移动到“Boot”项上,选择“Boot Mode”项,将其修改为“Legacy Support”按下回车键,选择“Boot Priority”项,将其修改为“Legacy First”然后按下回车键,按下“Fn+F10”,按“Y”保存bios设置,系统会自动重启。
进PE步骤:
1、电脑开机启动的时候就不停的按“Fn+F12”,直到弹出“BOOT Manager”界面,然后选择“USB”开头的选项按下回车键;
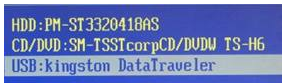
2、我们可以按下数字1进入PE,如果进不去,我们将电脑重启,选择2或3进入PE;
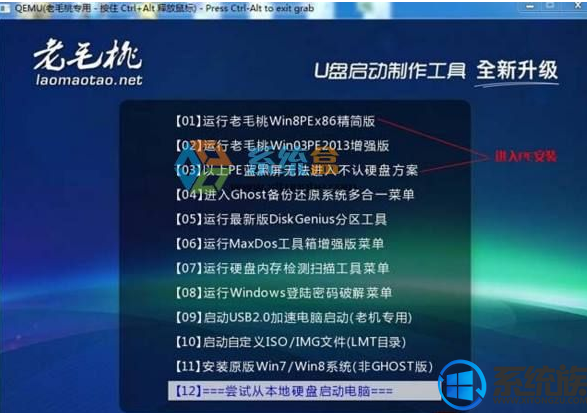
硬盘分区与系统安装:
1、进入到PE之后,我们打开“DG分区工具”;
2、在左侧框中找到需要分区的硬盘,一般以“HD”、“SSD”开头,然后单击右键,选择“删除所有分区”,点击左上角的“保存更改”按钮,重新选定硬盘,单击右键,选择“转换分区表类型为MBR格式”(如果本身为MBR格式,这里会显示“GUID格式”,那么这一步可忽略);
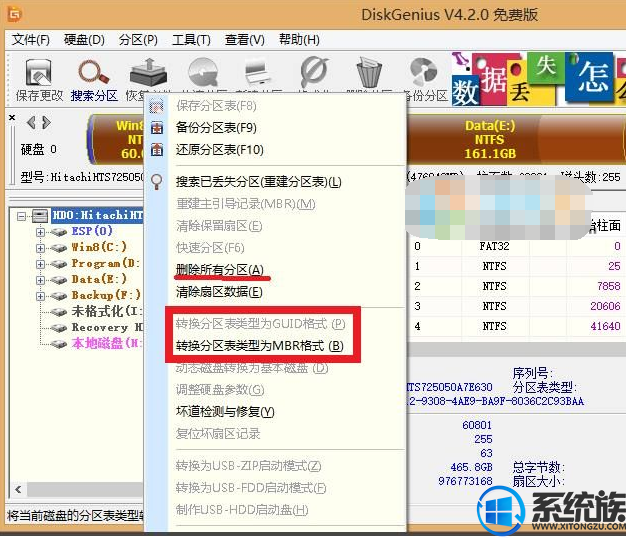
3、点击“快速分区”,在左侧分区数目中选择需要分区的个数(推荐容量大的分4个,容量小的可以选择自定),其他地方都不需要操作,然后点击确定,等待自动分区完成。(这里要讲一下的是,有的电脑在分完区安装好系统之后发现不管是安装东西,还是打开程序,速度总是很缓慢,如果是保证硬件是新的,硬盘无坏道的情况下,那就需要重新分区,并且在分区的时候要勾选“对齐分区到此扇区数的整数倍”,然后在候选选择“4096扇区”,其实是针对东芝硬盘。。。);

4、回到桌面上,双击打开“XX一键安装系统”,一般来说直接点击确定就会开始安装Win7系统了;

5、待窗口读条到100,并且自动关闭重启电脑的时候,应该将U盘拔下,否则在安装过程中可能会出现蓝盘的现象。
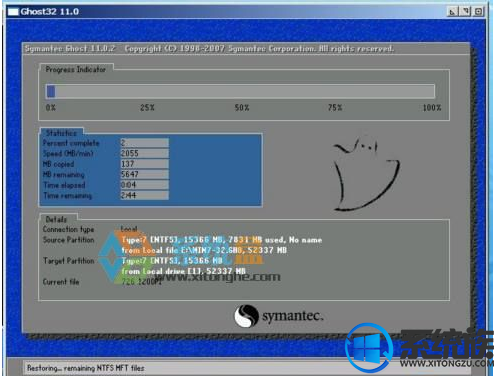
以上就是联想笔记本G40/50-70安装Win7系统的方法,有需要的用户,可以参照上述方法进行安装,希望今天的分享能给大家带来帮助。
推荐:win7 iso镜像64位
1、开机进入Win8系统,按照“如何关闭快速启动”关闭系统快速启动功能,并将电脑关机;
2、参照“U盘启动制作方法”制作好u盘启动,并将下载好的Win7GHO文件复制到已制作好U盘启动的U盘中;
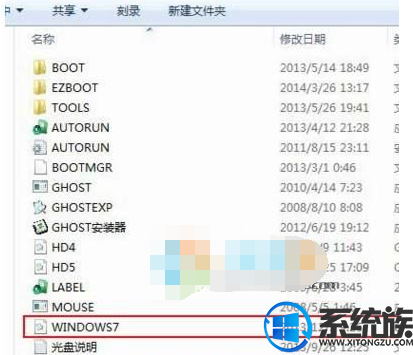
BIOS设置步骤:
1、、插上U盘,将笔记本开机,然后不停的按键盘上的“Fn+F2”进入bios界面(若进入系统了,请关机重新按步骤操作);
/2、、使用方向键左右键选择“EXIT”,使用上下键选择“OS Optimized Defaults”并按下回车键,选择“Others”,然后选择“Load Default Setting”选项按下回车键,在选框中选择“YES”按下回车键,最后按下“FN+F10",接着按"Y"保存bios设置,电脑将重启;
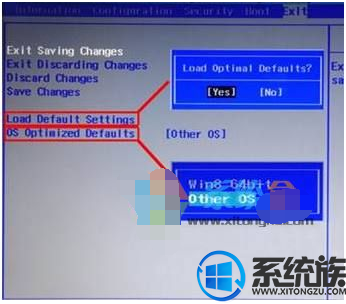
3、计算机重启之后依旧不停按“FN+F2”进入BISO界面,移动到“Boot”项上,选择“Boot Mode”项,将其修改为“Legacy Support”按下回车键,选择“Boot Priority”项,将其修改为“Legacy First”然后按下回车键,按下“Fn+F10”,按“Y”保存bios设置,系统会自动重启。
进PE步骤:
1、电脑开机启动的时候就不停的按“Fn+F12”,直到弹出“BOOT Manager”界面,然后选择“USB”开头的选项按下回车键;
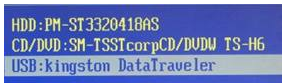
2、我们可以按下数字1进入PE,如果进不去,我们将电脑重启,选择2或3进入PE;
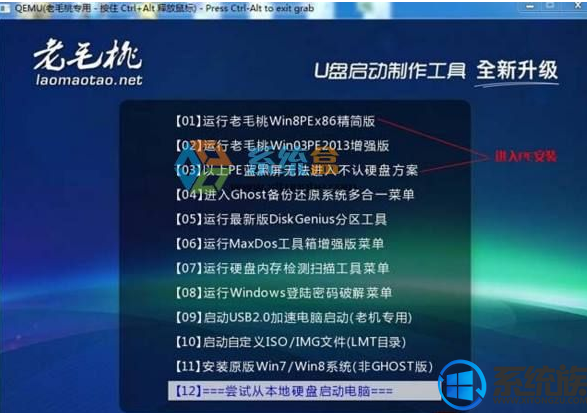
硬盘分区与系统安装:
1、进入到PE之后,我们打开“DG分区工具”;
2、在左侧框中找到需要分区的硬盘,一般以“HD”、“SSD”开头,然后单击右键,选择“删除所有分区”,点击左上角的“保存更改”按钮,重新选定硬盘,单击右键,选择“转换分区表类型为MBR格式”(如果本身为MBR格式,这里会显示“GUID格式”,那么这一步可忽略);
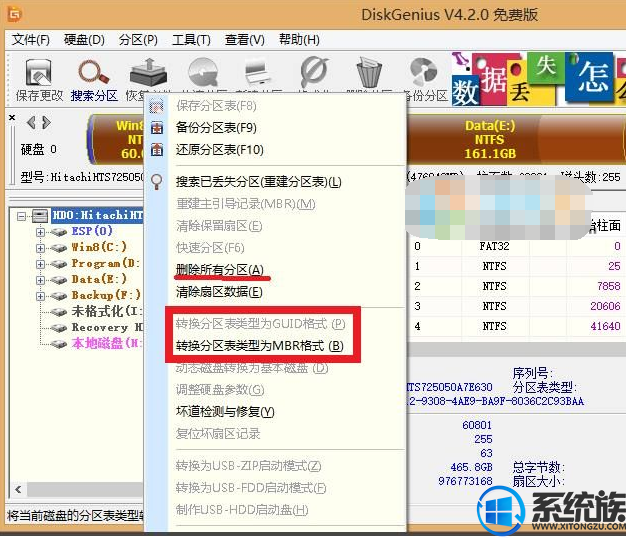
3、点击“快速分区”,在左侧分区数目中选择需要分区的个数(推荐容量大的分4个,容量小的可以选择自定),其他地方都不需要操作,然后点击确定,等待自动分区完成。(这里要讲一下的是,有的电脑在分完区安装好系统之后发现不管是安装东西,还是打开程序,速度总是很缓慢,如果是保证硬件是新的,硬盘无坏道的情况下,那就需要重新分区,并且在分区的时候要勾选“对齐分区到此扇区数的整数倍”,然后在候选选择“4096扇区”,其实是针对东芝硬盘。。。);

4、回到桌面上,双击打开“XX一键安装系统”,一般来说直接点击确定就会开始安装Win7系统了;

5、待窗口读条到100,并且自动关闭重启电脑的时候,应该将U盘拔下,否则在安装过程中可能会出现蓝盘的现象。
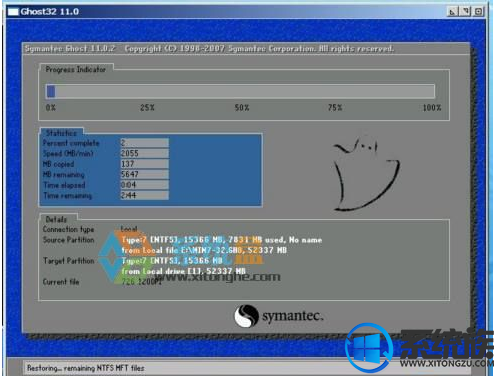
以上就是联想笔记本G40/50-70安装Win7系统的方法,有需要的用户,可以参照上述方法进行安装,希望今天的分享能给大家带来帮助。


















