win7如何设置开机问候语|win7设置开机问候语的方法
发布时间:2018-10-11 16:25:18 浏览数: 小编:yue
电脑开机时我们可以设置多种状态,有设置开机登录密码,也有用户设置开机动画,还可以设置开机问候语,只要打开电脑,就可以看到亲切的问候。那么Win7系统要怎么设置开机问候语呢?不少用户对此很感兴趣,接下来,小编就来分享Win7系统设置开机问候语的方法,感兴趣的用户不妨一起来看看。
推荐:win7 iso镜像32位
1、点击开始,选择运行,然后在运行中输入“gpedit.msc”按回车;
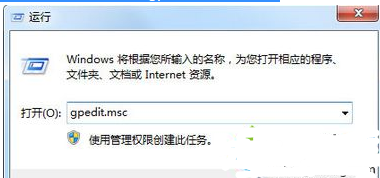
2、打开本地组策略窗口,依次展开“计算机配置-Windows设置-安全设置-本地策略-安全选项”;
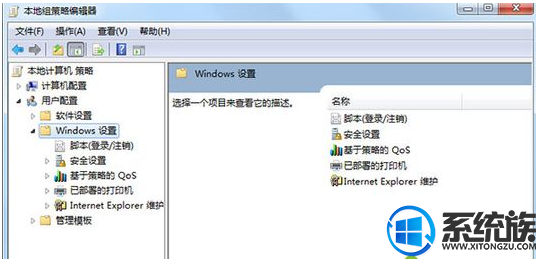
3、然后在窗口右侧找到“交互式登录:试图登录的用户的消息文本”和“交互式登录:试图登录的用户的消息标题”,接着分别双击它们,在弹出窗口的文本框中输入自己想要设置的语句单击底部“确定”按钮保存设置就可以了。
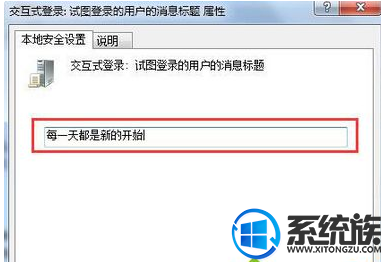
以上就是Win7系统设置开机问候语的方法,我们可以设置成一句话或一段文字,设置好了之后,下次开机就可以看到问候语了,有兴趣的用户,可以参照上述方法来设置,希望今天的分享能给大家带来帮助。
推荐:win7 iso镜像32位
1、点击开始,选择运行,然后在运行中输入“gpedit.msc”按回车;
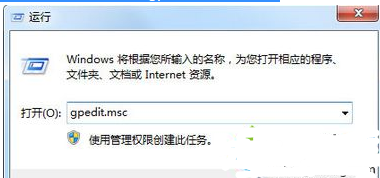
2、打开本地组策略窗口,依次展开“计算机配置-Windows设置-安全设置-本地策略-安全选项”;
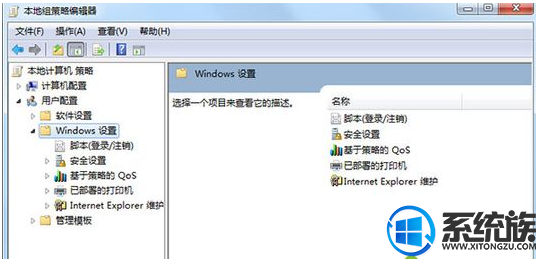
3、然后在窗口右侧找到“交互式登录:试图登录的用户的消息文本”和“交互式登录:试图登录的用户的消息标题”,接着分别双击它们,在弹出窗口的文本框中输入自己想要设置的语句单击底部“确定”按钮保存设置就可以了。
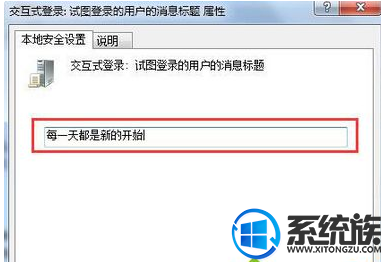
以上就是Win7系统设置开机问候语的方法,我们可以设置成一句话或一段文字,设置好了之后,下次开机就可以看到问候语了,有兴趣的用户,可以参照上述方法来设置,希望今天的分享能给大家带来帮助。


















