win10电脑关机键不见了怎么办啊?|Win10开始菜单中没有关机键怎么办?
发布时间:2018-10-14 18:18:41 浏览数: 小编:wuxin
有的小伙伴在使用电脑的时候发现关闭电脑的时候菜单项没有关机选项,电脑要关机肯定是通过菜单栏的关机选项去操作的,毕竟直接按电脑的开关机按钮这种关机方法是不提倡的,那么我们怎么解决win10电脑关机键不见了的问题呢?接下来就给大家说说具体的方法。
具体方法:
1、右键点击系统桌面左下角的开始,在右键菜单中点击:运行;
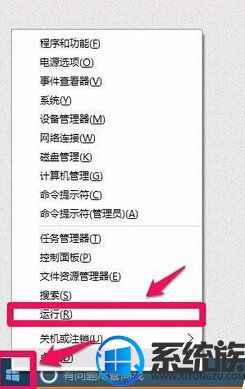
2、我们在打开的运行对话框中输入:gpedit.msc命令,点击确定或者按下键盘上的回车(Enter)键,打开本地组策略编辑器;

3、在打开的本地组策略编辑器窗口,展开:用户配置 - 管理模板 - 开始菜单和任务栏;
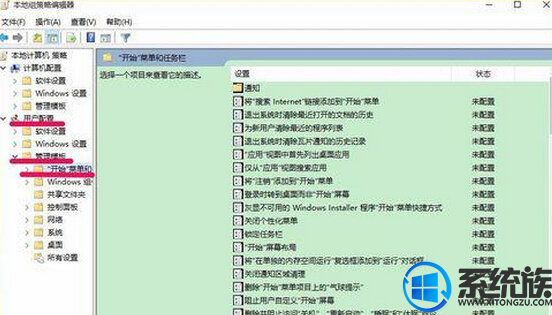
4、左键单击“开始菜单和任务栏”,在开始菜单和任务栏对应的右侧窗口,找到:删除并阻止访问“关机”、“重新启动”、“睡眠”和“休眠”命令,并左键双击:删除并阻止访问“关机”、“重新启动”、“睡眠”和“休眠”命令;
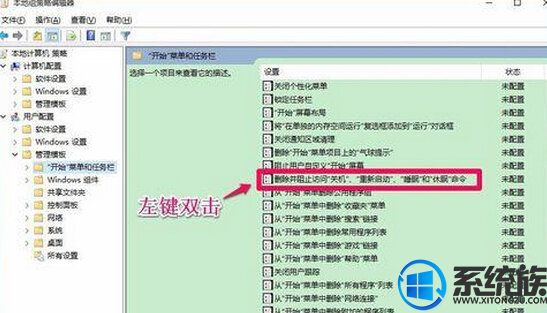
5、接着打开了删除并阻止访问“关机”、“重新启动”、“睡眠”和“休眠”命令窗口,我们可见运行状态为:已启用。
1)该策略设置阻止用户从“开始”菜单或“Windows 安全”屏幕执行以下命令: “关机”、“重新启动”、“睡眠”和“休眠”。该策略设置不会阻止用户运行执行这些功能的基于 Windows 的程序。
2)如果启用该策略设置,电源按钮和“关机”、“重新启动”、“睡眠”和“休眠”命令将从“开始”菜单删除。电源按钮也会从“Windows 安全”屏幕删除,该屏幕在按 CTRL+ALT+DELETE 时出现。
3)如果禁用或未配置该策略设置,电源按钮和“关机”、“重新启动”、“睡眠”和“休眠”命令在“开始”菜单可用。“Windows 安全”屏幕上的电源按钮也可用。
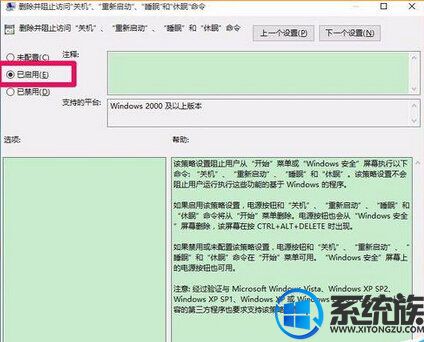
7、根据上面的说明,启用了删除并阻止访问“关机”、“重新启动”、“睡眠”和“休眠”命令,则电源按钮和“关机”、“重新启动”、“睡眠”和“休眠”命令将从“开始”菜单删除,只显示“注销”命令;如果禁用或未配置该策略设置,电源按钮和“关机”、“重新启动”、“睡眠”和“休眠”命令在“开始”菜单可用。
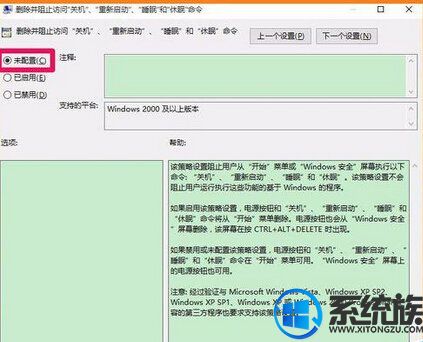
8、我们右键点击系统桌面左下角的开始,移动到“关机或注销(U)”按纽,可见关机或注销按纽(U)已经显示“注销
(I)”、“睡眠(S)”“关机(U)”、“重启(R)”的按纽(本机已禁用“休眠”,故“休眠”命令不可见)。
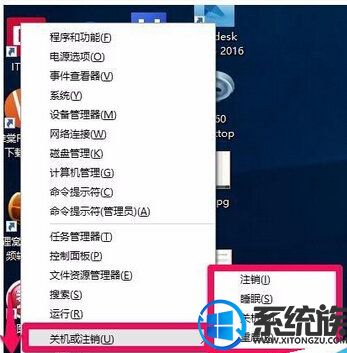
以上就是解决win10电脑开始菜单栏的关机键消失不见的解决方法,有在使用电脑的时候遇到这种情况的小伙伴赶快用上面的方法去操作,小编很高兴为大家解决一些电脑方面问题哦。
具体方法:
1、右键点击系统桌面左下角的开始,在右键菜单中点击:运行;
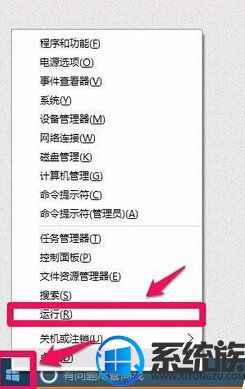
Win10开始菜单中没有关机键怎么办
2、我们在打开的运行对话框中输入:gpedit.msc命令,点击确定或者按下键盘上的回车(Enter)键,打开本地组策略编辑器;

Win10开始菜单中没有关机键怎么办
3、在打开的本地组策略编辑器窗口,展开:用户配置 - 管理模板 - 开始菜单和任务栏;
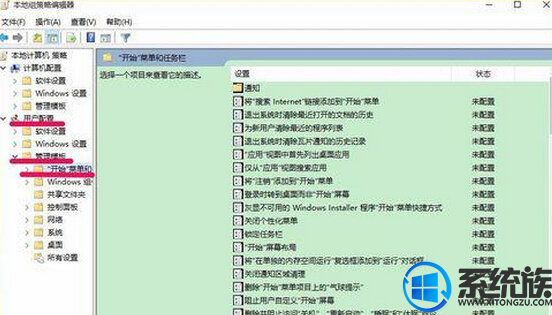
Win10开始菜单中没有关机键怎么办
4、左键单击“开始菜单和任务栏”,在开始菜单和任务栏对应的右侧窗口,找到:删除并阻止访问“关机”、“重新启动”、“睡眠”和“休眠”命令,并左键双击:删除并阻止访问“关机”、“重新启动”、“睡眠”和“休眠”命令;
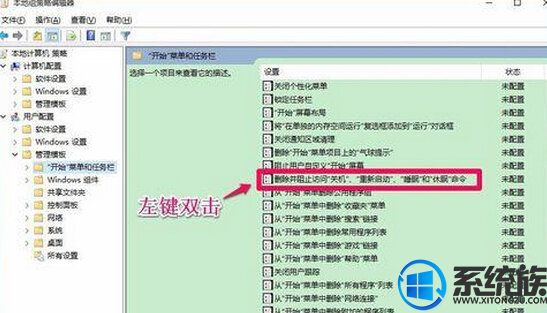
Win10开始菜单中没有关机键怎么办
5、接着打开了删除并阻止访问“关机”、“重新启动”、“睡眠”和“休眠”命令窗口,我们可见运行状态为:已启用。
说明:
1)该策略设置阻止用户从“开始”菜单或“Windows 安全”屏幕执行以下命令: “关机”、“重新启动”、“睡眠”和“休眠”。该策略设置不会阻止用户运行执行这些功能的基于 Windows 的程序。
2)如果启用该策略设置,电源按钮和“关机”、“重新启动”、“睡眠”和“休眠”命令将从“开始”菜单删除。电源按钮也会从“Windows 安全”屏幕删除,该屏幕在按 CTRL+ALT+DELETE 时出现。
3)如果禁用或未配置该策略设置,电源按钮和“关机”、“重新启动”、“睡眠”和“休眠”命令在“开始”菜单可用。“Windows 安全”屏幕上的电源按钮也可用。
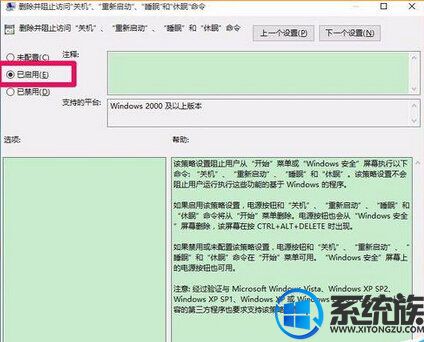
Win10开始菜单中没有关机键怎么办
7、根据上面的说明,启用了删除并阻止访问“关机”、“重新启动”、“睡眠”和“休眠”命令,则电源按钮和“关机”、“重新启动”、“睡眠”和“休眠”命令将从“开始”菜单删除,只显示“注销”命令;如果禁用或未配置该策略设置,电源按钮和“关机”、“重新启动”、“睡眠”和“休眠”命令在“开始”菜单可用。
我们更改“已启用(E)”为“未配置(C)”或“已禁用(D)”,再点击:应用 - 确定,退出本地组策略编辑器;
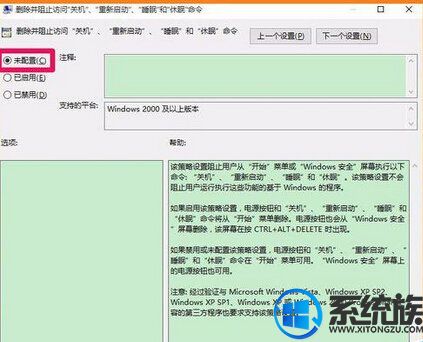
Win10开始菜单中没有关机键怎么办
8、我们右键点击系统桌面左下角的开始,移动到“关机或注销(U)”按纽,可见关机或注销按纽(U)已经显示“注销
(I)”、“睡眠(S)”“关机(U)”、“重启(R)”的按纽(本机已禁用“休眠”,故“休眠”命令不可见)。
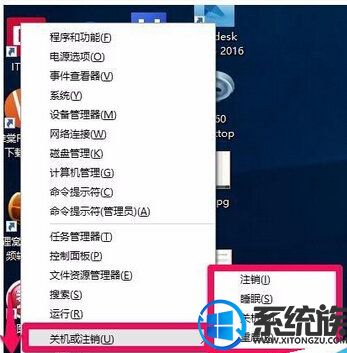
Win10开始菜单中没有关机键怎么办
以上就是解决win10电脑开始菜单栏的关机键消失不见的解决方法,有在使用电脑的时候遇到这种情况的小伙伴赶快用上面的方法去操作,小编很高兴为大家解决一些电脑方面问题哦。



















