win7 如何调整屏幕保护色|win7 如何屏幕保护色的方法
发布时间:2018-10-05 00:01:20 浏览数: 小编:yue
现在的上班族天天对电脑屏幕工作和学习,时间很长,对眼睛的伤害可以说是很大的,这样会造成眼睛酸胀、干痒,就是用眼过度、视觉疲劳;这时,我们以给电脑设置眼睛保护色,让一些柔和的颜色充满我们的屏幕,充分保护我们的眼睛。那么,要怎么设置屏幕保护色呢?接下来,小编就来分享下设置电脑屏幕保护色的方法。
推荐:win7 64位专业版
1.一般对于眼睛有利的颜色是绿色,所以这里就以绿色为例,右键电脑桌面空白处,然后点击“个性化” 如图
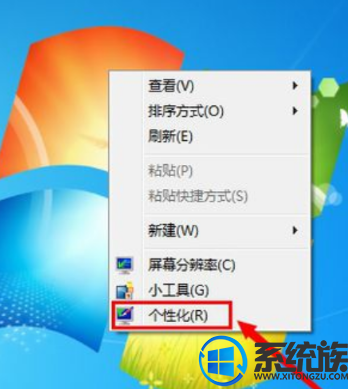
2,在弹出的窗口里,我们点击底下的“窗口颜色” 如图
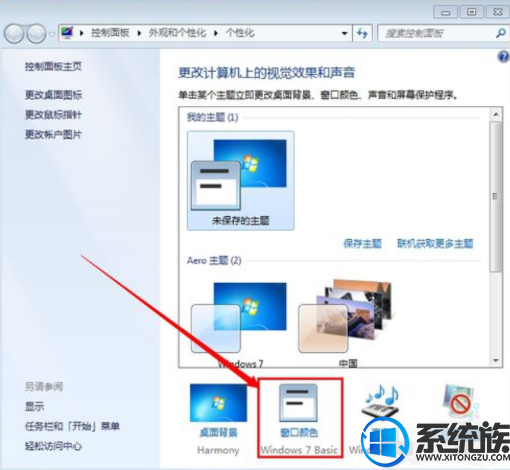
3,在窗口颜色和外观设置窗口里,项目选择“窗口” 如图
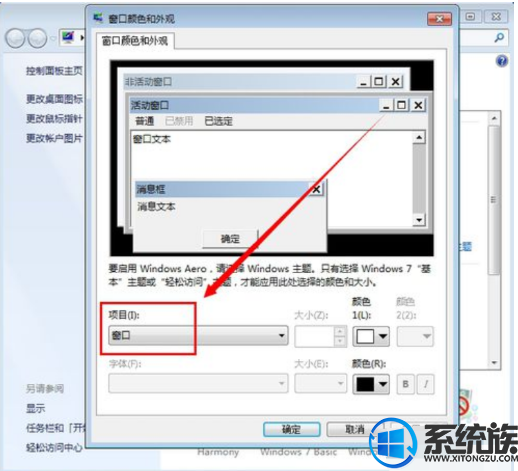
4,然后点击颜色那里的倒三角,点击“其他” ,进入颜色设置窗口 如图
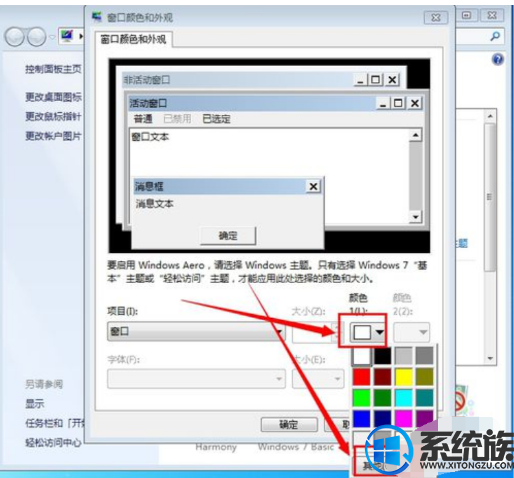
5,我们把"色调"、"饱和度"、"亮度"三个选项分别改成"85,123,205",因为这个颜色对于人的眼睛来说是最有利的,这个也是一般的设置 如图
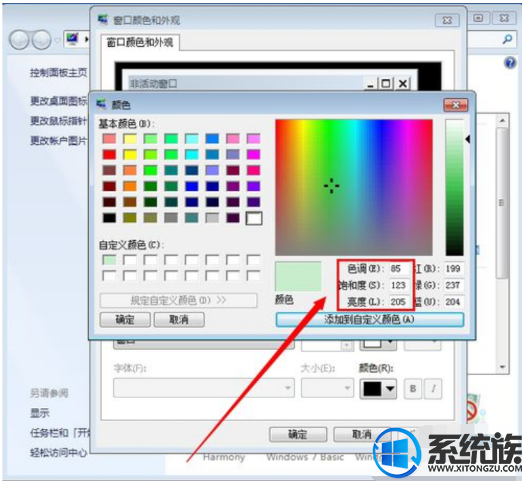
6,然后点击“添加到自定义颜色” ,把刚才设置的颜色添加到自定义颜色那里 如图

7,我们单击选择自定义刚才设置的颜色,然后点击“确定” 如图
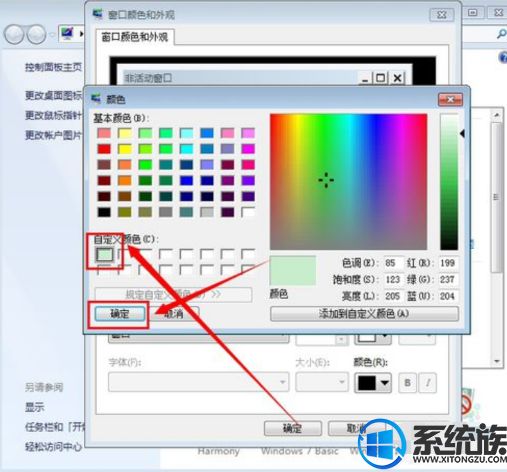
8,完成以上操作步骤之后,在任何的电脑文字编辑区域,都会被设置成我们刚才设置的颜色,比如我们打开记事本 ,里面会是我们刚才设置的绿色 如图
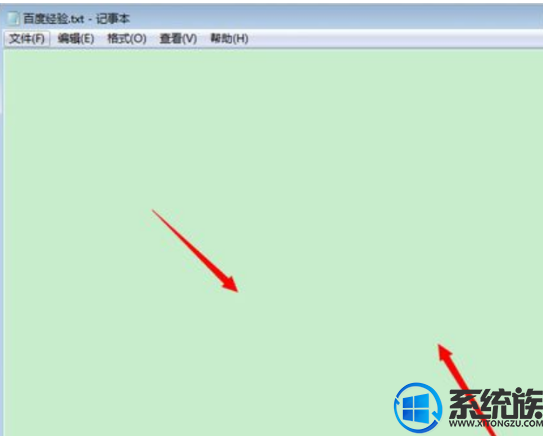
以上就是win7系统设置屏幕保护色的方法,有需要的用户,可以参照上述方法,希望今天的分享能给大家带来帮助。
推荐:win7 64位专业版
1.一般对于眼睛有利的颜色是绿色,所以这里就以绿色为例,右键电脑桌面空白处,然后点击“个性化” 如图
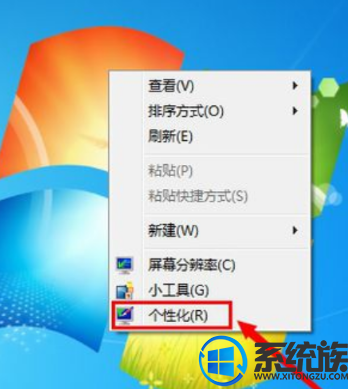
2,在弹出的窗口里,我们点击底下的“窗口颜色” 如图
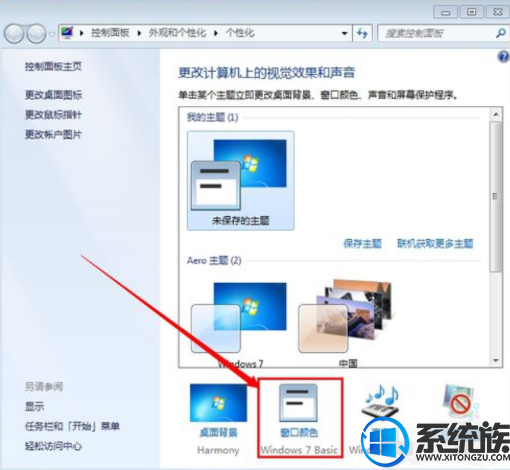
3,在窗口颜色和外观设置窗口里,项目选择“窗口” 如图
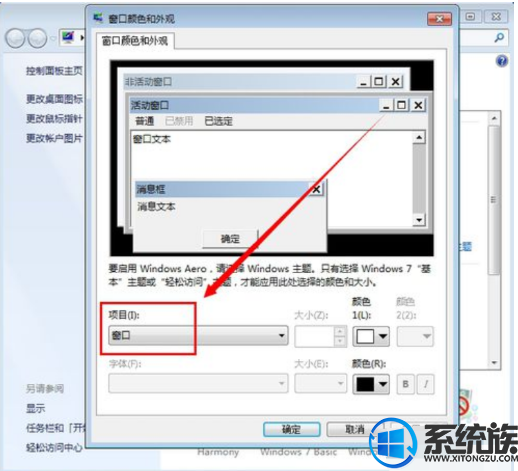
4,然后点击颜色那里的倒三角,点击“其他” ,进入颜色设置窗口 如图
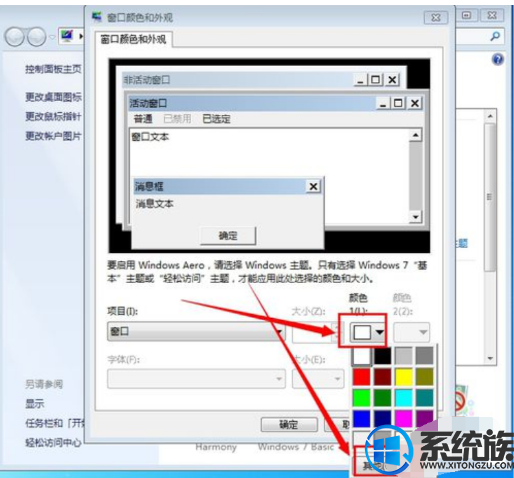
5,我们把"色调"、"饱和度"、"亮度"三个选项分别改成"85,123,205",因为这个颜色对于人的眼睛来说是最有利的,这个也是一般的设置 如图
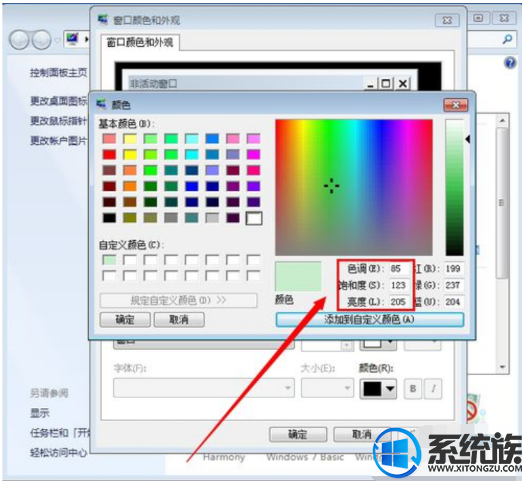
6,然后点击“添加到自定义颜色” ,把刚才设置的颜色添加到自定义颜色那里 如图

7,我们单击选择自定义刚才设置的颜色,然后点击“确定” 如图
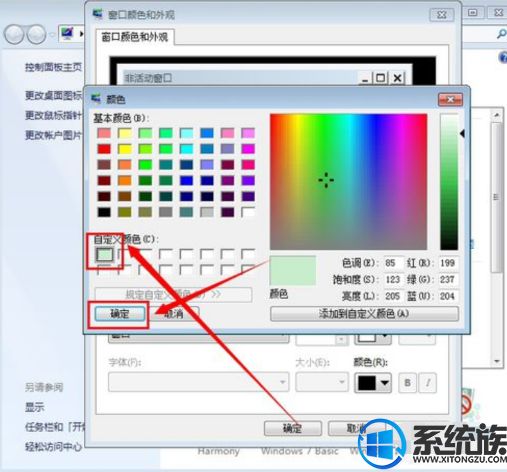
8,完成以上操作步骤之后,在任何的电脑文字编辑区域,都会被设置成我们刚才设置的颜色,比如我们打开记事本 ,里面会是我们刚才设置的绿色 如图
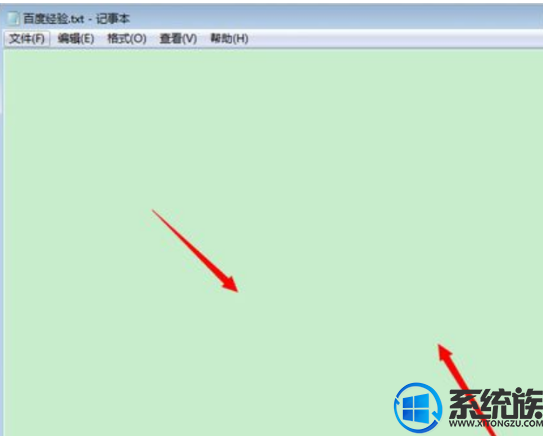
以上就是win7系统设置屏幕保护色的方法,有需要的用户,可以参照上述方法,希望今天的分享能给大家带来帮助。


















