图文直接安装win7原版系统教程|硬盘安装原版win7系统方法
发布时间:2017-10-27 19:40:04 浏览数: 小编:jiwei
很多用户询问小编,我手上没有U盘,电脑也没有光驱,能安装系统吗?如果当你系统能够顺利进到桌面,不需要依赖U盘和光驱也是能安装系统的,下面小编通过实践向大家演示硬盘安装原版win7系统方法,供有需要的朋友参考。
相关教程:
如何使用虚拟光驱安装win7系统
一、安装准备:
1、C盘剩余空间15G以上,如空间不够可参考教程:重装系统C盘空间不够用怎么办
2、原版windows7系统ISO镜像:windows7 32/64位官方原版系统iso镜像下载地址汇总
3、备份硬盘重要数据和驱动程序,如何备份?将其拷贝到其它硬盘
4、激活工具:小马Oem7F7激活工具 V7.0 绿色版下载
二、硬盘直接安装原版win7步骤
1、使用解压工具将win7镜像解压出来,运行setup.exe;
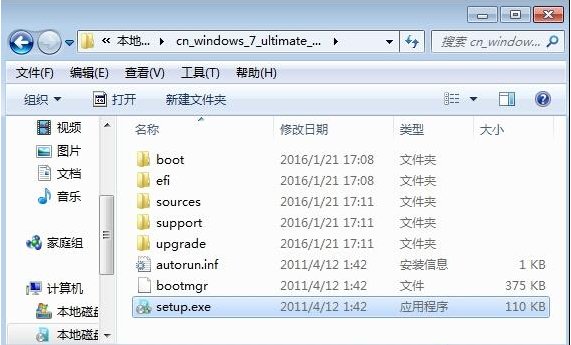
2、打开安装向导,点击“现在安装”;
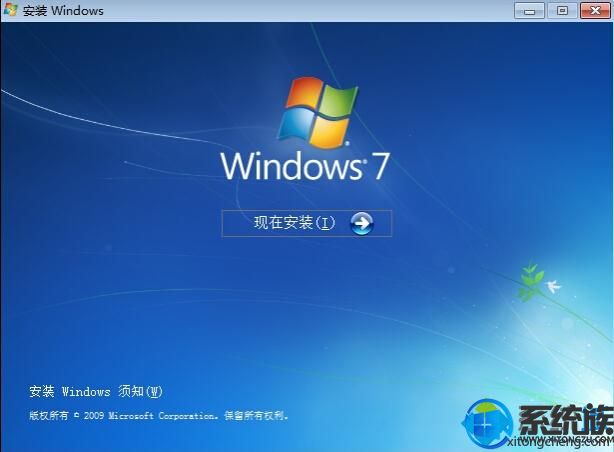
3、选择“不获取最新安装更新”;
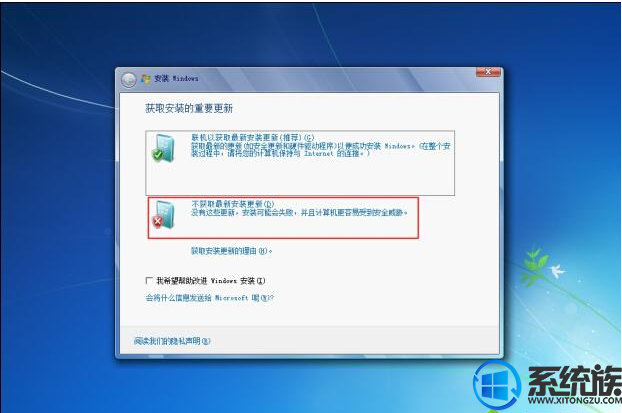
4、安装类型选择“自定义”;
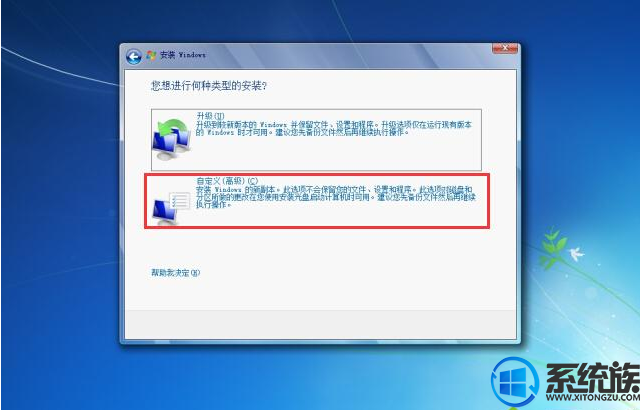
5、选择安装位置,一般为C盘,下一步;
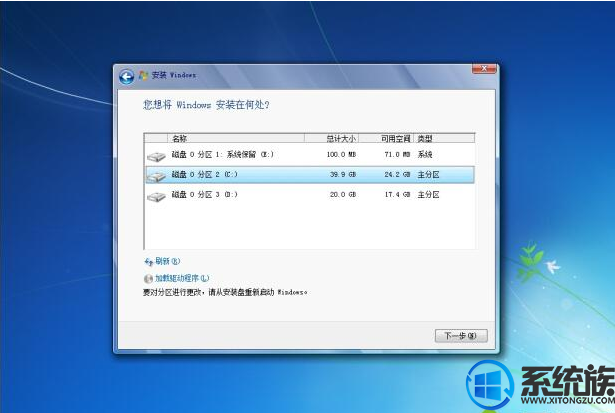
6、安装程序开始安装win7,安装过程会重启数次;
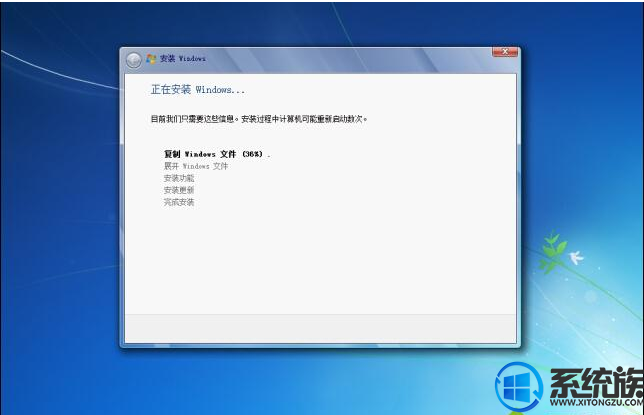
7、选择国家或地区,下一步;

8、输入用户名和电脑名称,下一步;
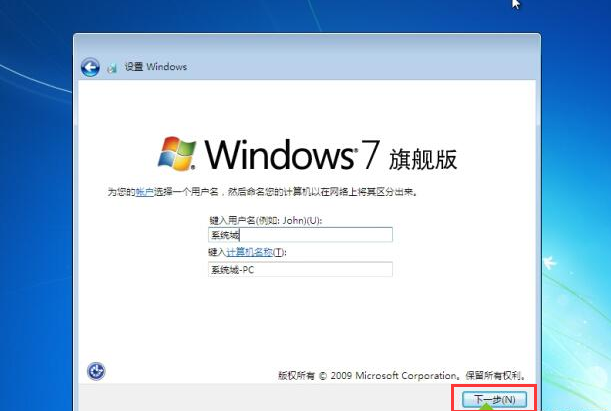
9、没有密钥则直接跳过;

10、安装完成,进入win7桌面;

11、打开小马win7激活工具进行激活操作。激活教程参考:KMSpico小马永久激活win10系统教程
以上就是直接安装win7原版系统教程的全部内容了,安装其实很简单,无非就是打开安装器,接着根据提示一步步往下操作而已,想装系统的朋友可以参考下。
相关教程:
如何使用虚拟光驱安装win7系统
一、安装准备:
1、C盘剩余空间15G以上,如空间不够可参考教程:重装系统C盘空间不够用怎么办
2、原版windows7系统ISO镜像:windows7 32/64位官方原版系统iso镜像下载地址汇总
3、备份硬盘重要数据和驱动程序,如何备份?将其拷贝到其它硬盘
4、激活工具:小马Oem7F7激活工具 V7.0 绿色版下载
二、硬盘直接安装原版win7步骤
1、使用解压工具将win7镜像解压出来,运行setup.exe;
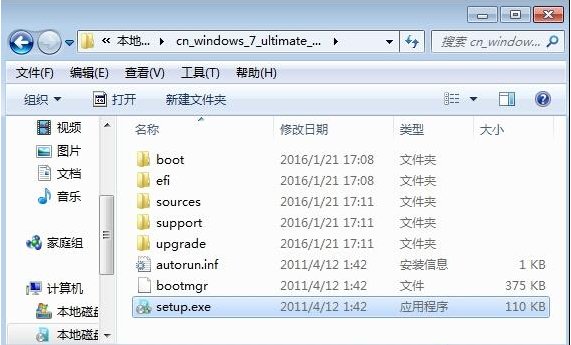
2、打开安装向导,点击“现在安装”;
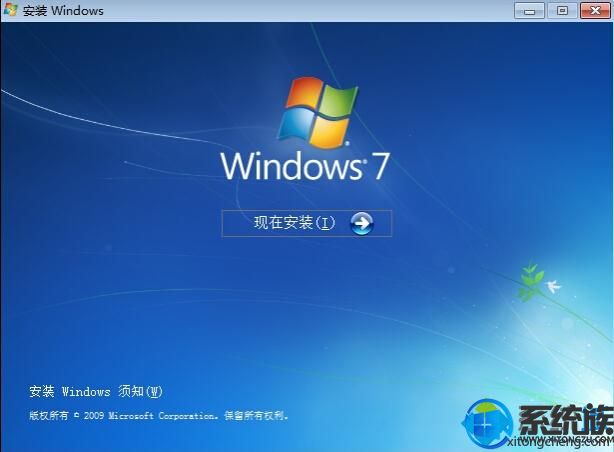
3、选择“不获取最新安装更新”;
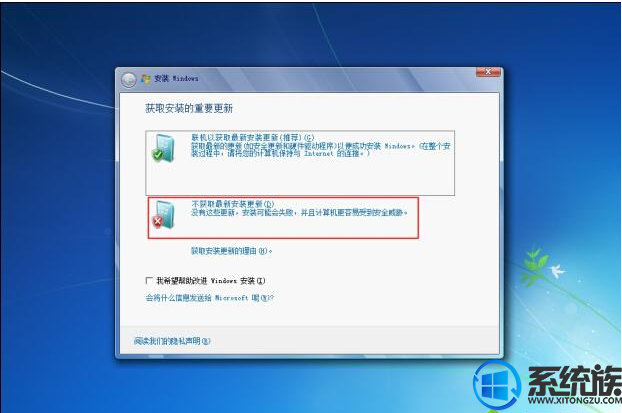
4、安装类型选择“自定义”;
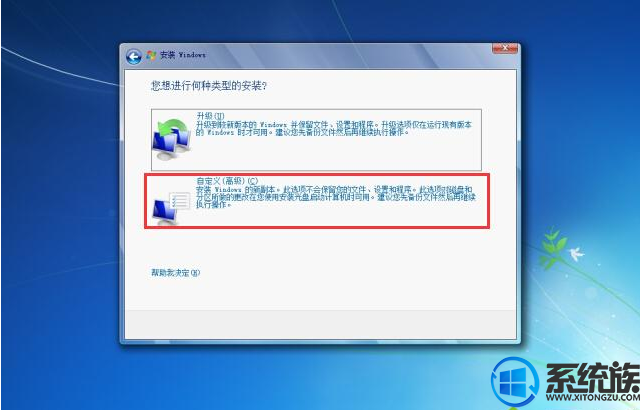
5、选择安装位置,一般为C盘,下一步;
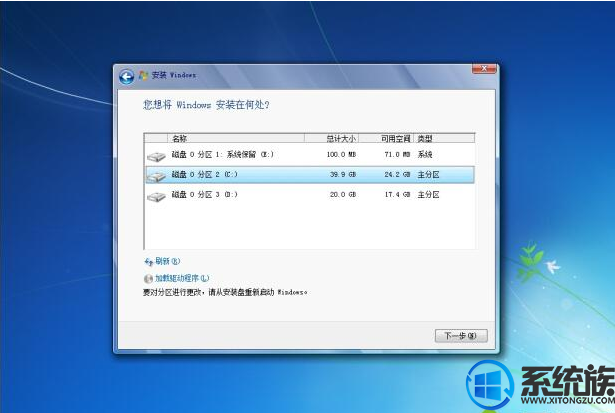
6、安装程序开始安装win7,安装过程会重启数次;
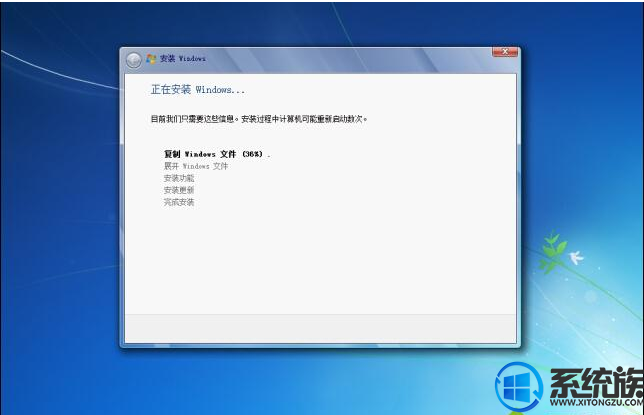
7、选择国家或地区,下一步;

8、输入用户名和电脑名称,下一步;
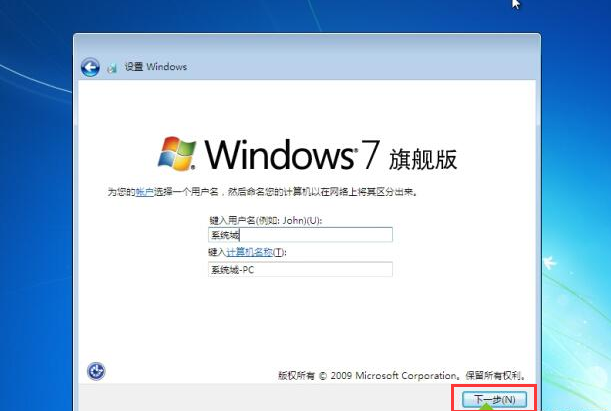
9、没有密钥则直接跳过;

10、安装完成,进入win7桌面;

11、打开小马win7激活工具进行激活操作。激活教程参考:KMSpico小马永久激活win10系统教程
以上就是直接安装win7原版系统教程的全部内容了,安装其实很简单,无非就是打开安装器,接着根据提示一步步往下操作而已,想装系统的朋友可以参考下。
专题推荐: win7系统硬盘直接装



















