win7系统要怎么连接FTP服务?|win7系统连接FTP服务的方法
发布时间:2018-10-12 18:42:52 浏览数: 小编:yue
我们在做软件开发或网站建设时都会用到FTP服务,FTP服务是很常用的文件传输协议,平时在局域网个人共享也是用很频繁。那么,我们要如何在win7系统上架设FTP服务器呢?不要着急,接下来,小编就来分享下具体的创建方法,有需要的用户可以一起来看看。
推荐:win7 32位专业版
1.打开->计算机 在工具栏中选择 ->映射网络驱动器,弹出窗口如图
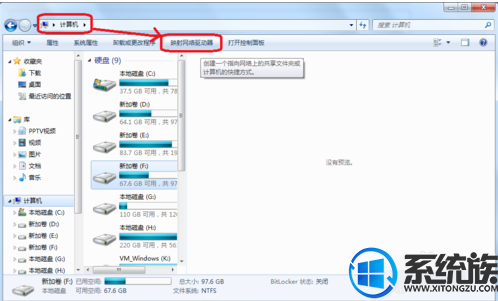
2.经过上一步弹出映射网络驱动器。在弹出的窗口中选择“连接到可用于存储文档和图片的网站”如图;选择完成出现下一个窗口直接下一步。
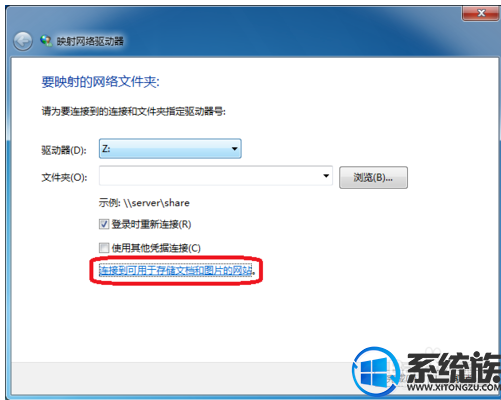
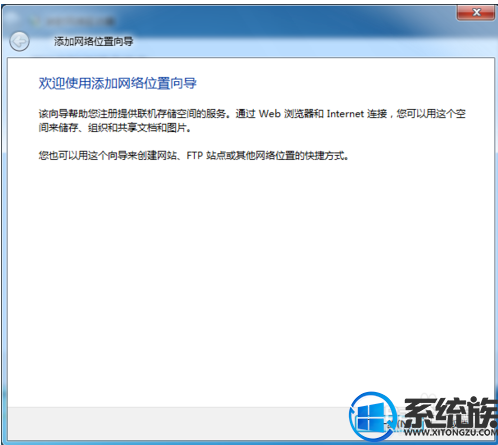
3.选择自定义网络位置如图,选择后点击下一步,弹出一个新窗口,这里面需要输入ftp服务器的ip地址如图,输入完成后下一步。
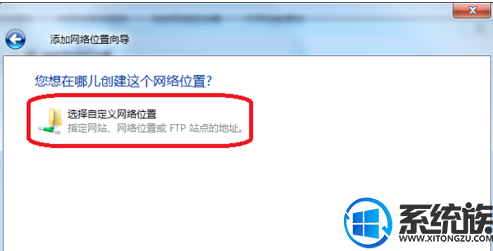
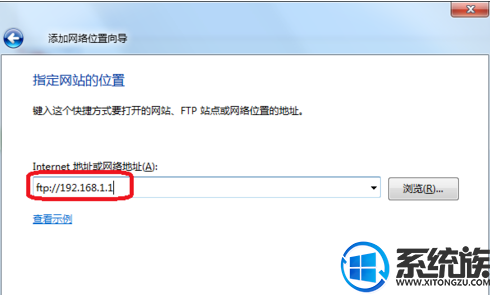
4.上一步通过后会弹出一个新窗口,没有设置的内容请直接下一步,之后又弹出一个新窗口,这个窗口是配置完成之后你登录ftp图表的名字,请随意填写即可。如下图
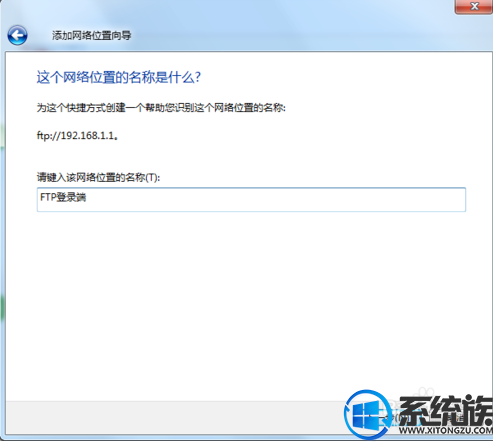
5.FTP登录客户端位置,经过以上4步的配置FTP连接方式已经成功完成,而且通这种方法配置是会永久可用的,不需要没吃都去手动填写FTP的ip地址,登录ftp服务非常容易了,打开win7 系统的计算机,在硬盘和光驱下面就会出现fpt登录的图表。
6.配置完可能会出现登录ftp在网页下显示,这样是不对的,需要修改为资源管理器显示,这样操作才方便,具体步骤打开IE浏览器-->工具-->internet选项,如下图修改显示方式。
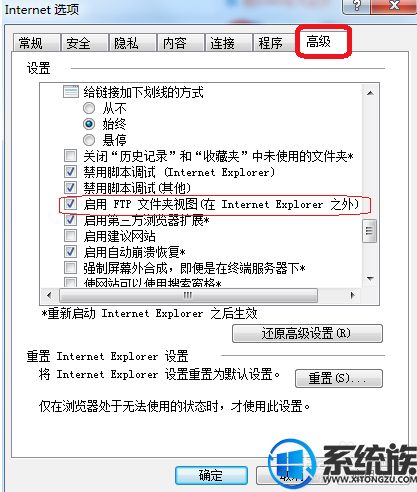
以上就是win7系统创建FPT服务的方法,有需要的用户可以参照上述方法来创建,希望今天的分享能给大家带来帮助。
推荐:win7 32位专业版
1.打开->计算机 在工具栏中选择 ->映射网络驱动器,弹出窗口如图
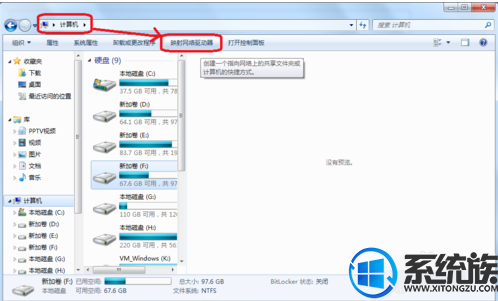
2.经过上一步弹出映射网络驱动器。在弹出的窗口中选择“连接到可用于存储文档和图片的网站”如图;选择完成出现下一个窗口直接下一步。
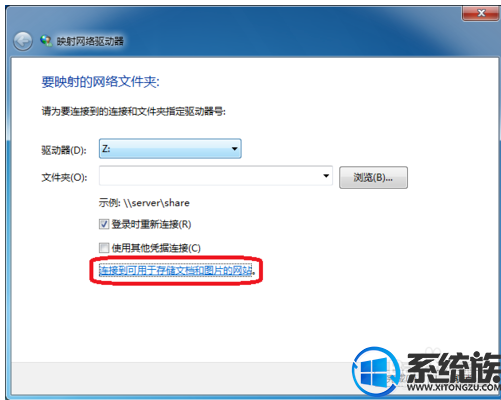
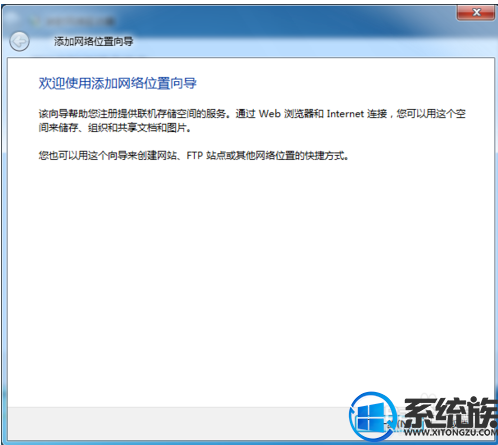
3.选择自定义网络位置如图,选择后点击下一步,弹出一个新窗口,这里面需要输入ftp服务器的ip地址如图,输入完成后下一步。
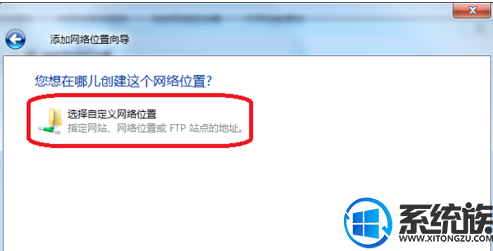
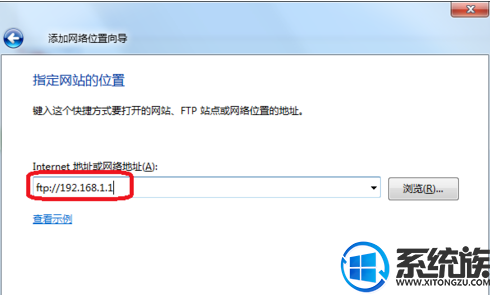
4.上一步通过后会弹出一个新窗口,没有设置的内容请直接下一步,之后又弹出一个新窗口,这个窗口是配置完成之后你登录ftp图表的名字,请随意填写即可。如下图
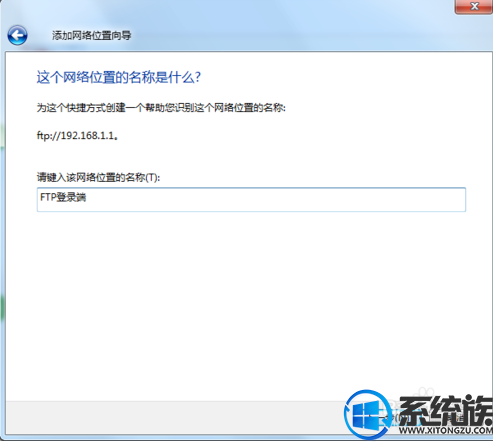
5.FTP登录客户端位置,经过以上4步的配置FTP连接方式已经成功完成,而且通这种方法配置是会永久可用的,不需要没吃都去手动填写FTP的ip地址,登录ftp服务非常容易了,打开win7 系统的计算机,在硬盘和光驱下面就会出现fpt登录的图表。
6.配置完可能会出现登录ftp在网页下显示,这样是不对的,需要修改为资源管理器显示,这样操作才方便,具体步骤打开IE浏览器-->工具-->internet选项,如下图修改显示方式。
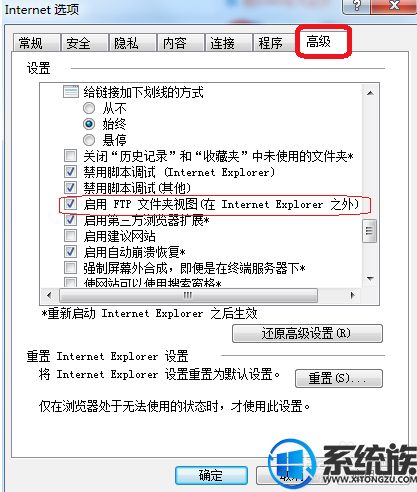
以上就是win7系统创建FPT服务的方法,有需要的用户可以参照上述方法来创建,希望今天的分享能给大家带来帮助。


















