win10怎么创建本地用户名?|Win10怎么创建本地账户?
发布时间:2018-10-15 16:51:08 浏览数: 小编:wuxin
有的小伙伴在使用电脑的时候有遇到了不知道win10怎么样创建本地用户名的问题,其实win10电脑创建本地用户名的方法并不难,接下来我就来为大家解答一下这个问题,看看Win10怎么创建本地账户,以下就是创建用户名的具体方法步骤。
Win10创建本地账户方法:
怎么样,是不是很简单呀,小伙伴们 赶紧试试吧。
Win10创建本地账户方法:
1、打开开始菜单--选择【设置】;
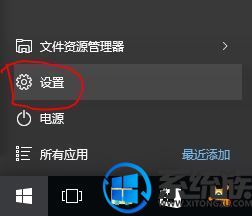
2、选择【账户】;
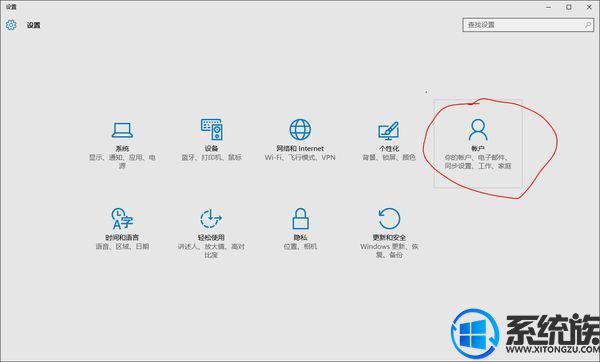
3、点击【添加账户】;
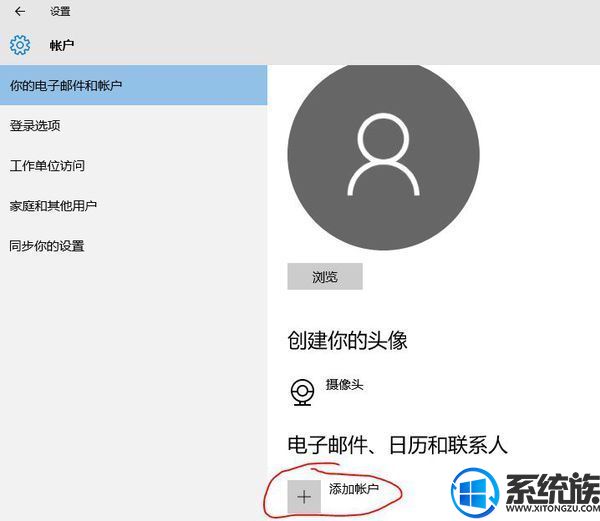
4、选择【其他账户】;
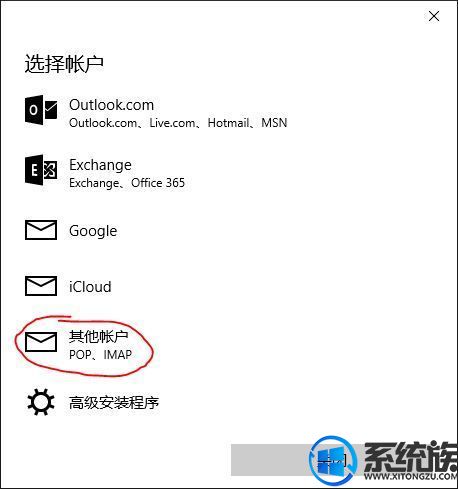
5、选择【本地账户】;
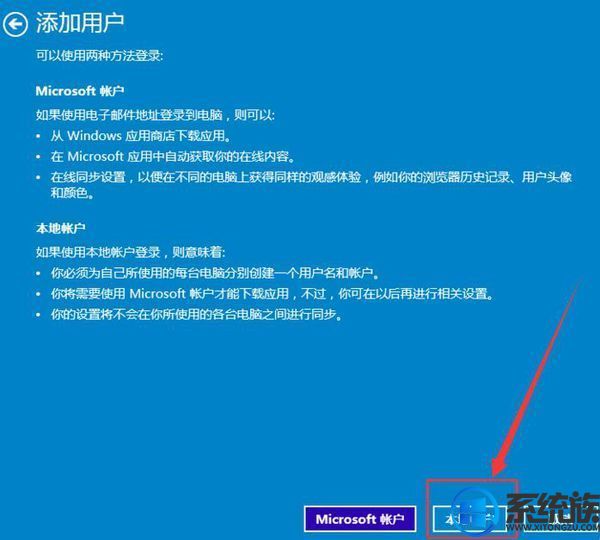
6、输入用户名和密码,点击【下一步】;

7、点击【完成】即可。
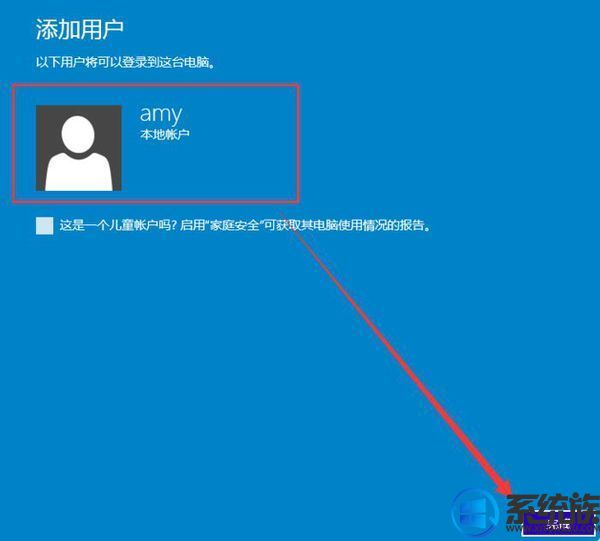
怎么样,是不是很简单呀,小伙伴们 赶紧试试吧。



















