win10怎么设置u盘启动?|win10设置u盘启动的方法教学?
发布时间:2018-10-17 17:56:24 浏览数: 小编:wuxin
装机是比较简单的,但是在设置u盘启动电脑的时候,一般是为了重装系统,那么u盘里面就一定要先装一个u盘系统。那么具体如何设置win10电脑的u盘启动,首先肯定就是要先制作好启动u盘,接下来的操作方法请看以下系统族小编为大家详细介绍。
操作方法:
1、插上U盘,启动电脑,按照说明书上的步骤进入bios选项。一般是开机时按住F2/F12/del/home/等按键,常用主板进入bios快捷键参照下表:
操作方法:
1、插上U盘,启动电脑,按照说明书上的步骤进入bios选项。一般是开机时按住F2/F12/del/home/等按键,常用主板进入bios快捷键参照下表:
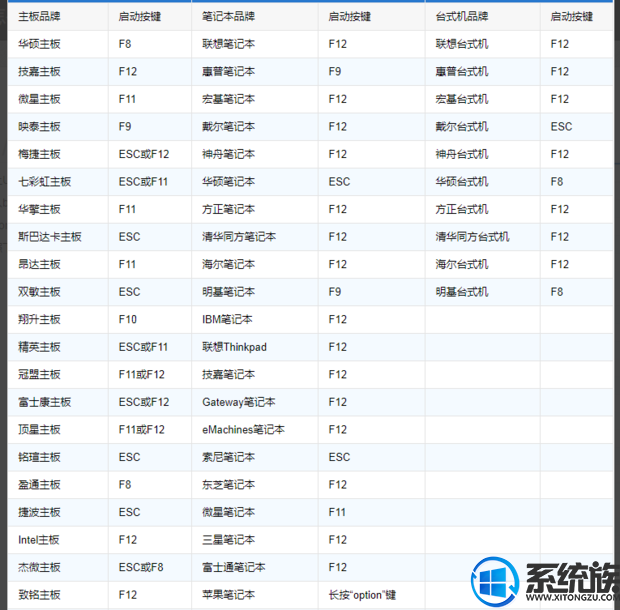
2、在此以华硕电脑为例,,开机启动时不停按F2进入到 BIOS,切换到 "Security" 菜单将 "Secure Boot Control" 设定为Disabled
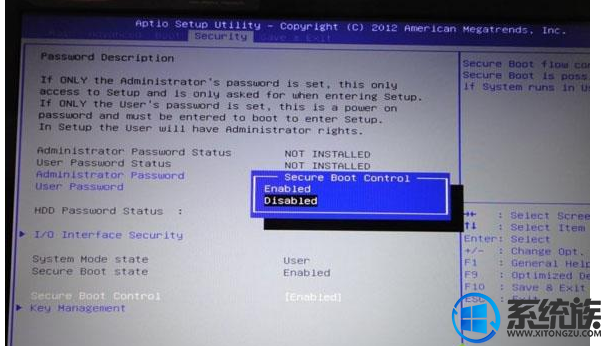
3、切换到 "Boot" 菜单将 "Launch CSM" 设定为 Enabled,,最后按 F10 储存设定并重新启动
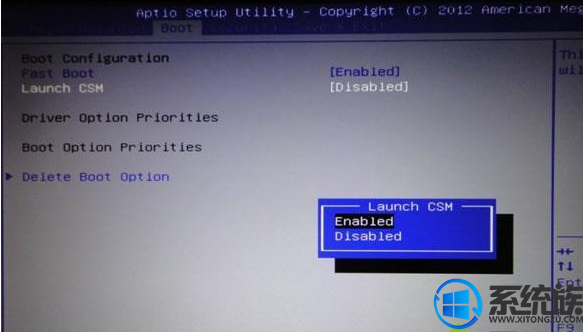
4、启动时按ESC选择非UEFI的U盘选项,如果是支持UEFI的U盘则选择带UEFI的项。
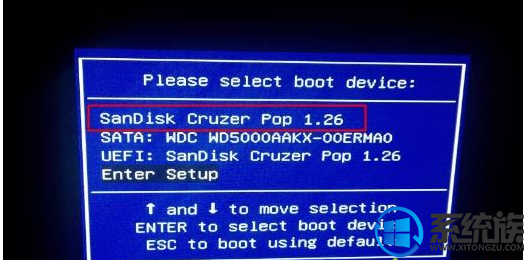
以上就是win10 怎么样设置u盘启动的方法,有需要的朋友赶紧依照以上教程动手试试吧,很高兴为大家解答。



















