Win10 C盘无法扩展卷呈现灰色无法选择的解决方法
发布时间:2017-10-29 18:06:51 浏览数: 小编:jiwei
在win10 操作系统中,一般c盘空间不够的情况下我们可以通过磁盘管理工具中在C盘上“扩展卷”功能来扩大C盘的空间。但是最近使用Win10系统的用户反应项扩展C盘空间的时候,“扩展卷”按钮是灰色无法选取的状态,该怎么办呢?遇到这样的情况是因为C盘是主分区,而D盘是逻辑分区,即便在D盘上“压缩卷”,或者将D盘格式化都是行不通的。
系统推荐:win10专业版系统下载
相关教程:win10如何深度清理c盘
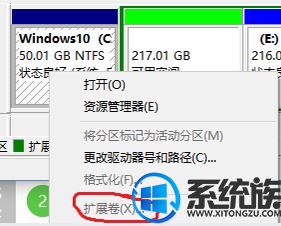
解决方法:
1、首先下载并安装“分区助手”;

2、打开分区助手,点击左侧的【扩展分区向导】;
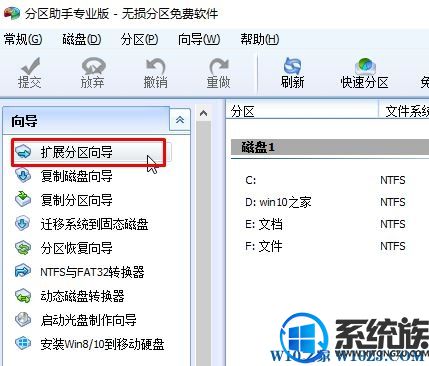
3、选择“扩展系统分区”,点击“下一步” ;
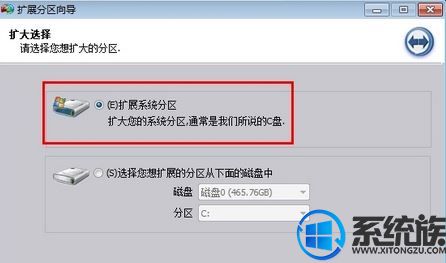
4、选择需要被扩展的磁盘,点击“下一步”;
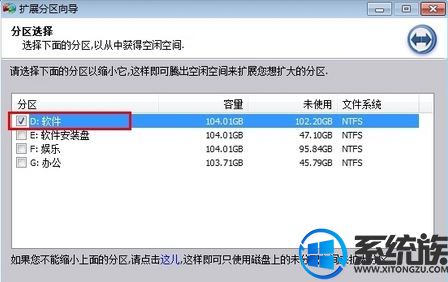
5、在下面拖动来滑块来调节要扩展的大小,点击“下一步”;
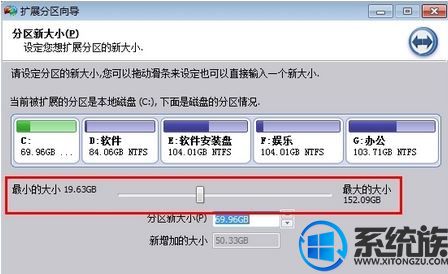
6、设定好C盘的新大小后,请点击“执行”按钮来开始执行;

7、点击“是”将真正的开始执行分区操作,耐心等待即可。
ps:当任务操作正在执行时,绝对不要强行的终止程序,如果强制结束程序这可能导致数据丢失,因此要等到程序自动结束。这个向导只能扩大NTFS类型的分区,如果您的分区是FAT32,请在分区助手主界面上扩大或使用分区助手的NTFS与FAT32转换器将FAT32分区转换为NTFS后再使用本向导来扩大。
通过上述方法我们就能解决C盘无法扩展卷呈现灰色无法选择的问题了,有遇到相同问题的朋友可以参考小编的方法进行设置,希望大家能通过该教程解决问题。



















