如何连接win7系统里局域网中的打印机?
发布时间:2018-10-21 12:05:59 浏览数: 小编:yue
在局域网里共享打印机可以有效节约办公资源,提高办公效率。以方便其它用户方便的使用打印机,那么,我们要怎么连接上局域网里共享的打印机呢?这对于电脑小白来说,真是个难题,不要着急,接下来,小编就来分享下怎么连接win7局域网里的打印机,有需要的用户可以一起来看看。
推荐:win7旗舰版
1.先确定需要连接的那台打印机已经在电脑上面设置共享,然后确定一下连接打印机的那台电脑的ip,第一步在开始里面输入\\再加上需要连接的那台电脑的ip
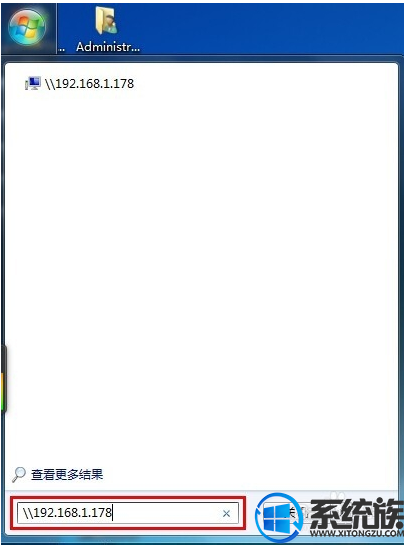
2.输入完以后点击enter键,就可以看到已经共享的那台打印机,然后双击打印机就会显示正在安装
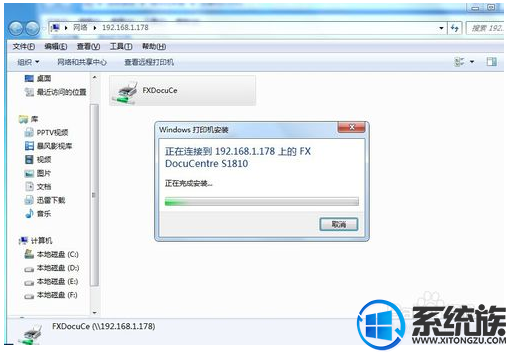
3.安装完成之后就会如图所示,显示空白任务

4.在开始里面找到设备和打印机选项

5.把刚才连接好的打印机设置为默认打印机
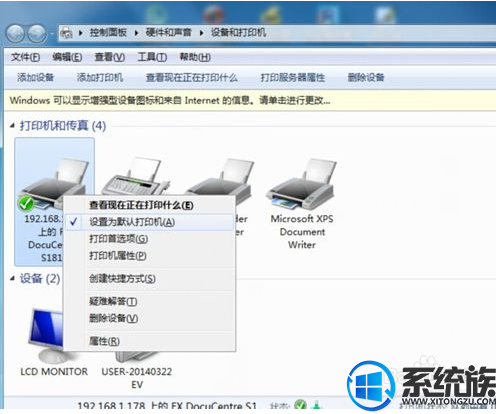
6.找个稳当或者表格进行打印机的测试,如果可以打印证明安装完成
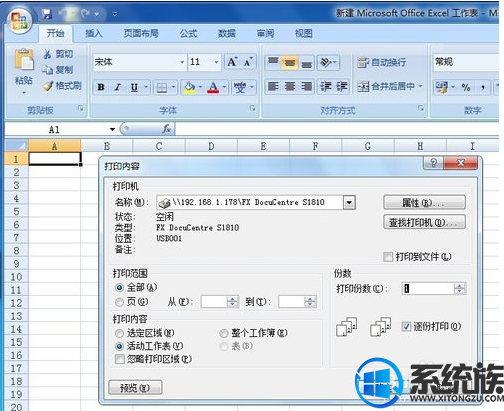
以上就是win7系统连接局域网里打印机的方法,有需要的用户,可以参照上述方法,希望今天的分享能给大家带来帮助。
推荐:win7旗舰版
1.先确定需要连接的那台打印机已经在电脑上面设置共享,然后确定一下连接打印机的那台电脑的ip,第一步在开始里面输入\\再加上需要连接的那台电脑的ip
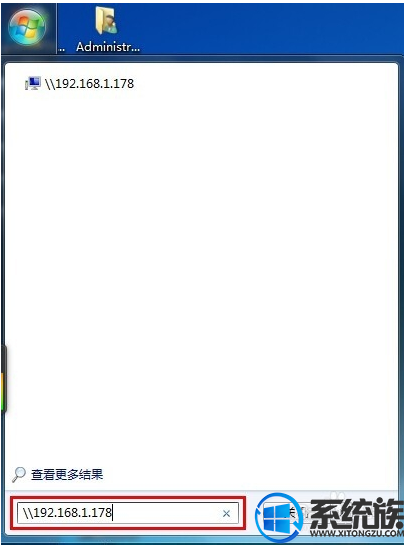
2.输入完以后点击enter键,就可以看到已经共享的那台打印机,然后双击打印机就会显示正在安装
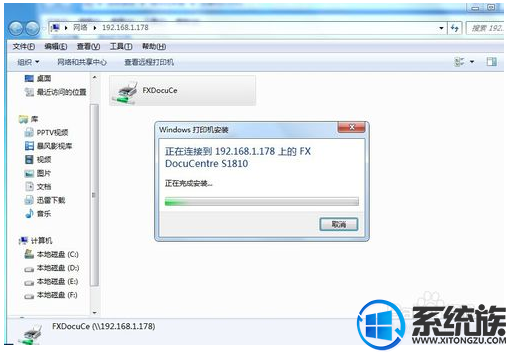
3.安装完成之后就会如图所示,显示空白任务

4.在开始里面找到设备和打印机选项

5.把刚才连接好的打印机设置为默认打印机
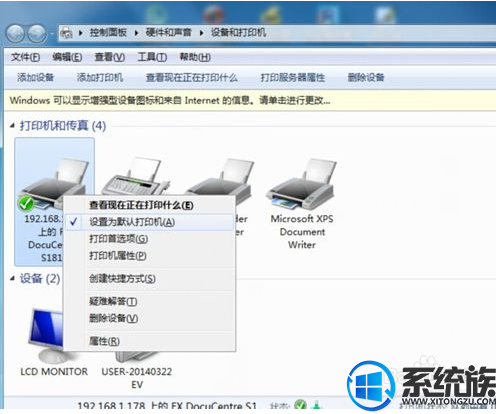
6.找个稳当或者表格进行打印机的测试,如果可以打印证明安装完成
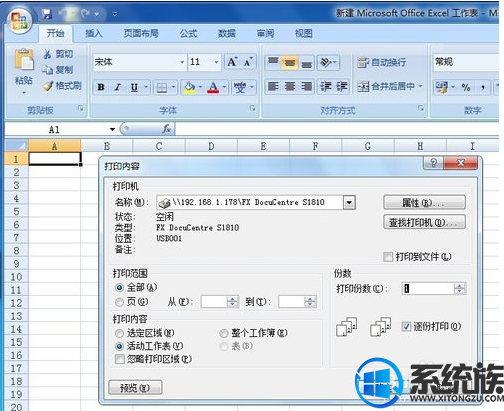
以上就是win7系统连接局域网里打印机的方法,有需要的用户,可以参照上述方法,希望今天的分享能给大家带来帮助。


















