重装win10电脑操作系统的方法图文教程|win10如何重装的方法教程
发布时间:2018-10-22 14:06:15 浏览数: 小编:wuxin
操作步骤:
1.我们把需要的工具和要安装的Win10正式版镜像文件都下载好后,那么我们就可以开始重装系统了,工具上面都有提供下载地址。
2.下面我们开始来重装系统win10吧
首先我们打开已经下载好的Onekey ghost镜像安装器。
3 .打开后软件后,在Onekey ghost里选择还原分区,在GHO WIM ISO映像路径中选择刚才下载好的Win10正式版系统镜像Win10_64.GHO,如下图
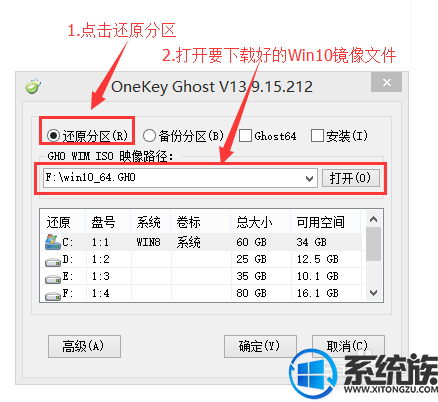
win10系统重装图解教程图2
4.在下方选择还原到C盘(注意:是点击下面的C盘一下,点击之后会变成蓝色的),如图
然后点击确定
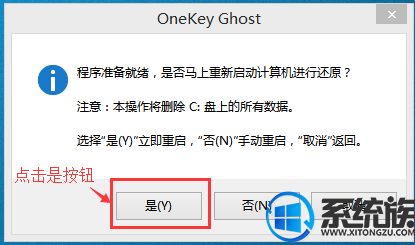
win10系统重装图解教程图3
5. 点击确定后,会出现下图的提示框,询问是否重启安装系统,我们点击是按钮

win10系统重装图解教程图4
6 .接下来电脑就会重启,重启后就会出现下图的界面,什么都不需要做,耐心等待进度条走完即可。
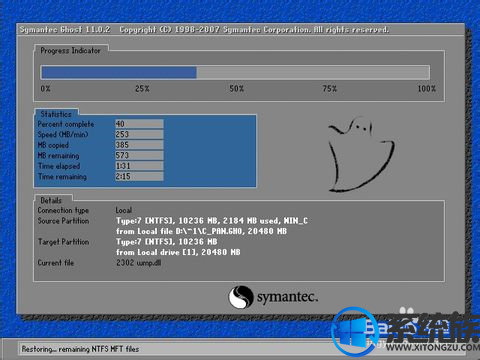
win10系统重装图解教程图5
7.然后会再次重启电脑,就会进入安装Win10系统的过程,一般安装需要5-15分钟,同样的我们什么都不需要做,耐心等待直到进入桌面为止,重装系统完成。
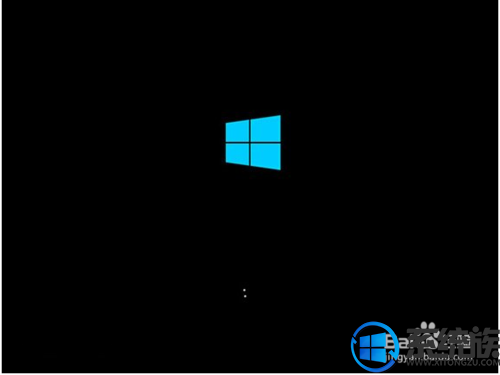
win10系统重装图解教程图6
重装系统win10完成后
1.查看设备管理器驱动是否已经全部装好,如果没有可以下载驱动人生,驱动精灵之类的工具一键修复驱动。手动调整自己电脑显示屏最佳分辨率。
2.把刚才重装系统之前的备份数据,重新拷贝回去。
3.至此,重装系统Win10已经全部完成。
这些既是小编为大家带来的win10电脑系统的重装方法,其实自己真正实际去操作起来也不是很难的,需要的小伙伴快按照教程动手操作一下。



















