win10怎么样安装虚拟机的方法图文教程|win10装虚拟机的方法
发布时间:2018-10-22 14:06:15 浏览数: 小编:wuxin
虚拟机(Virtual Machine)指通过软件模拟的具有完整硬件系统功能的、运行在一个完全隔离环境中的完整计算机系统。流行的虚拟机软件有VMware(VMWare ACE)、Virtual Box和Virtual PC,它们都能在Windows系统上虚拟出多个计算机。接下来就教大家win10怎么样安装虚拟机的方法吧。
具体步骤:
1.下载虚拟机
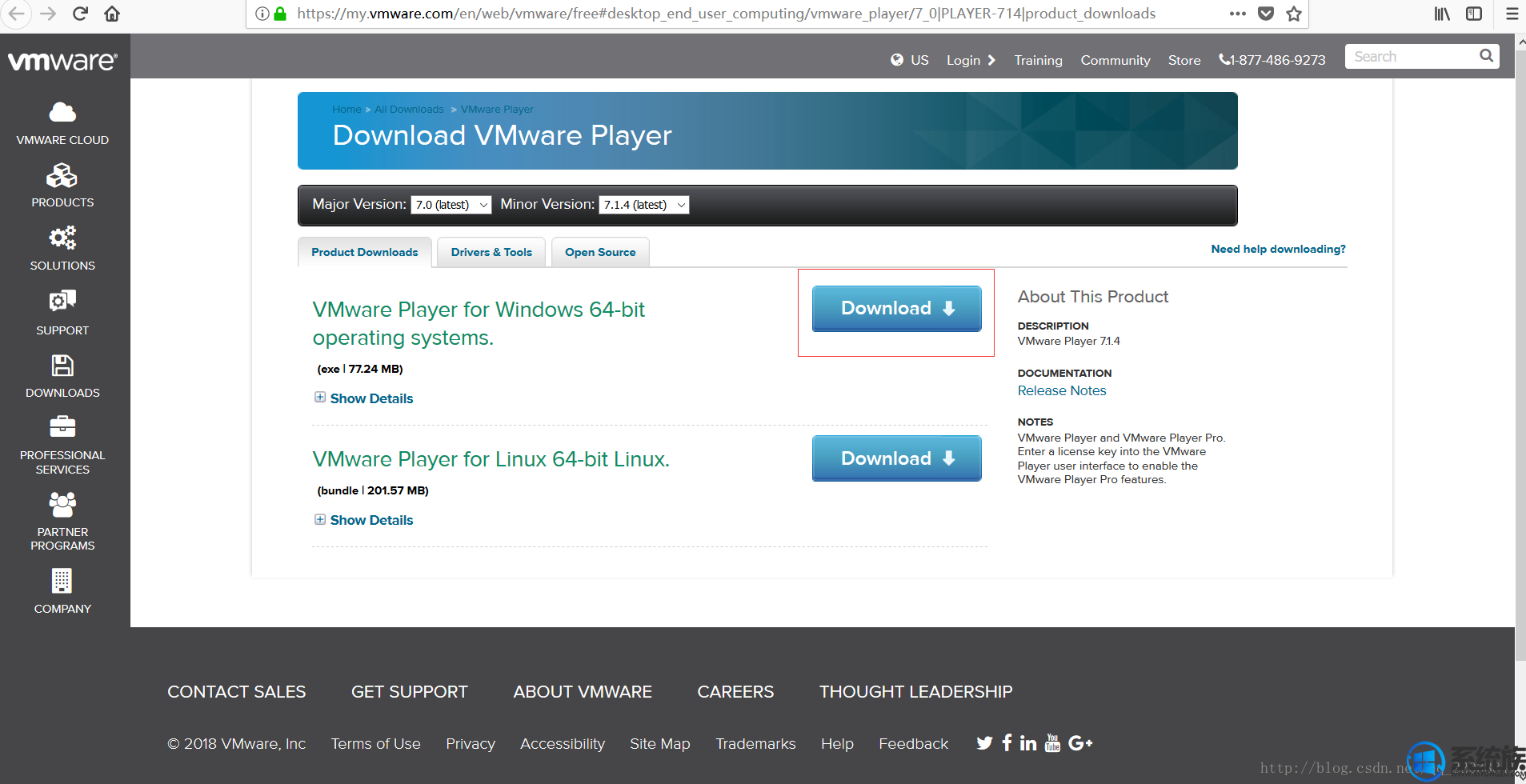
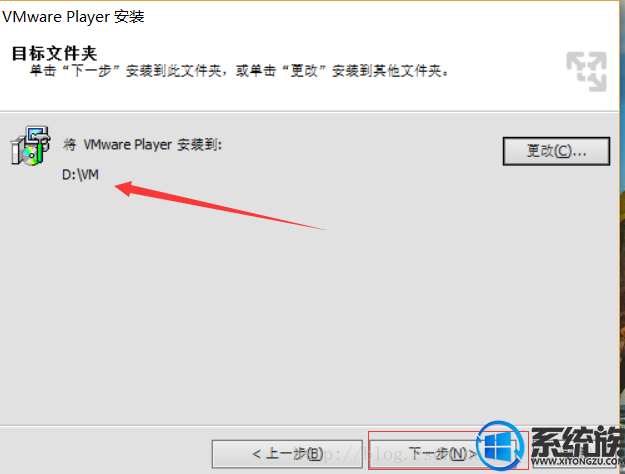
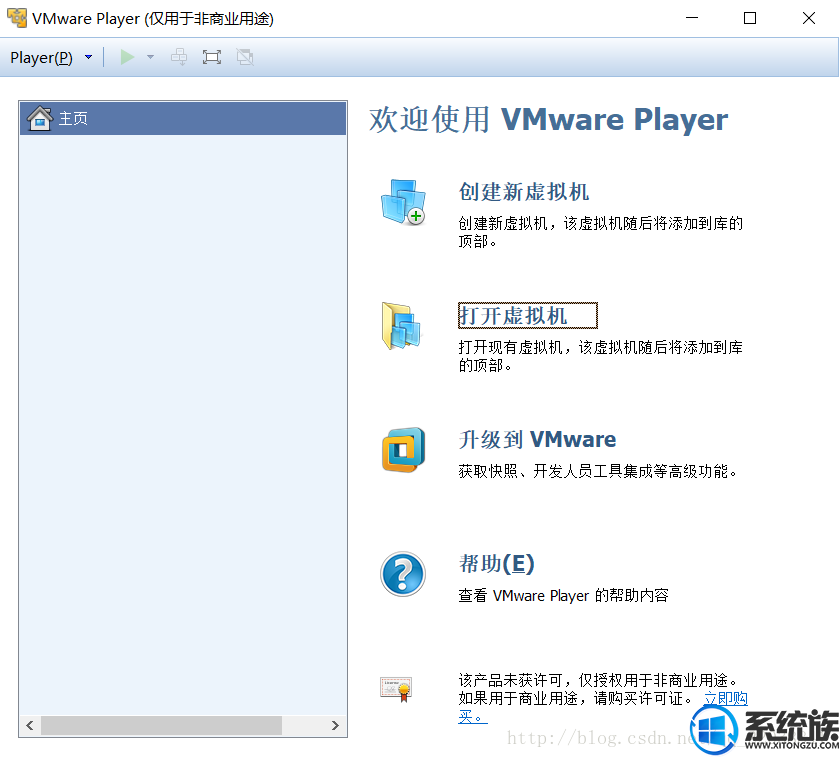
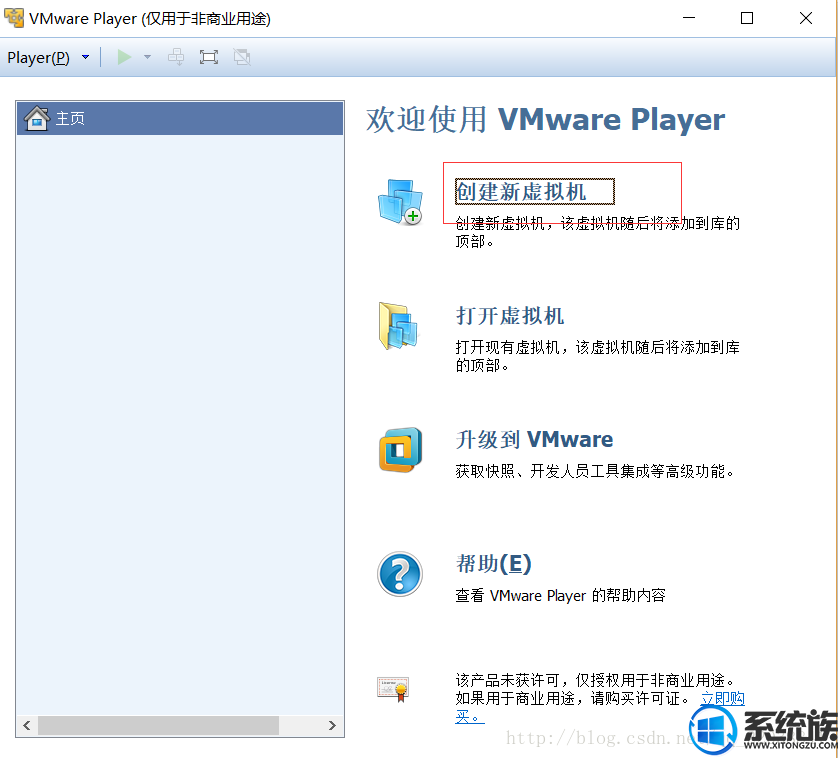
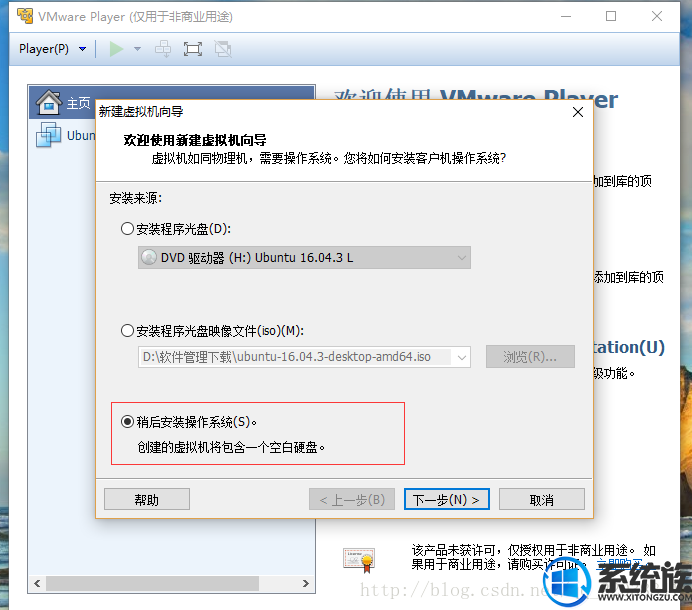
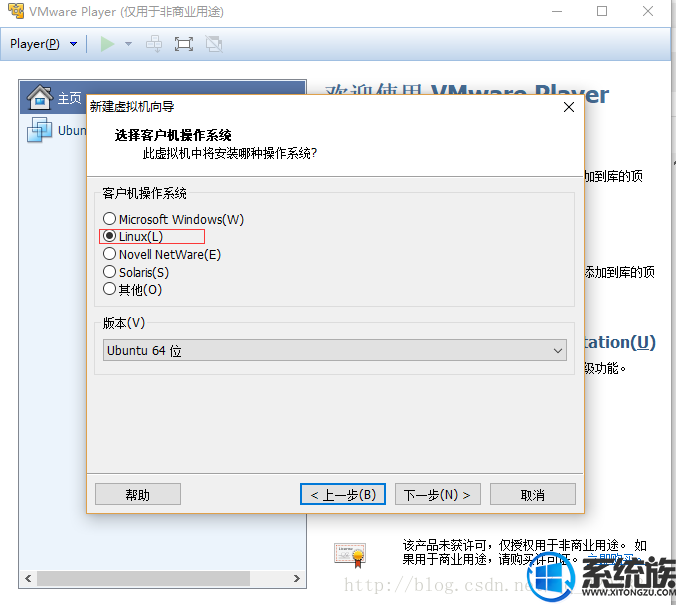
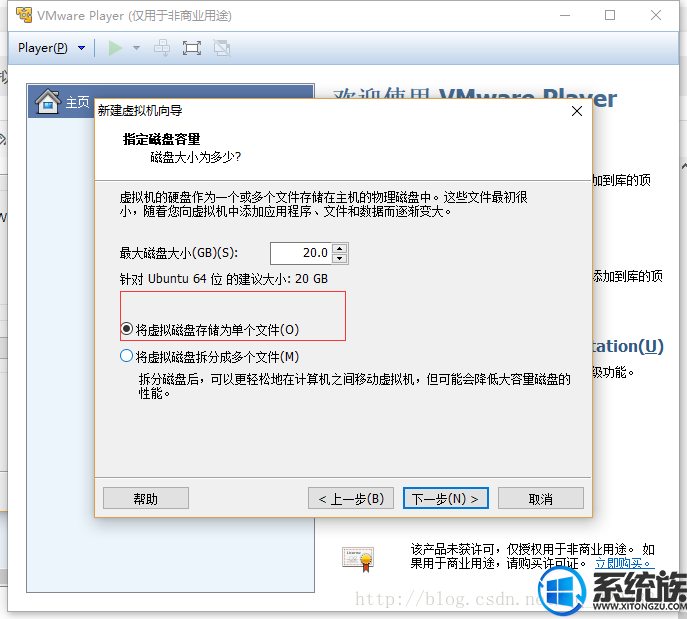
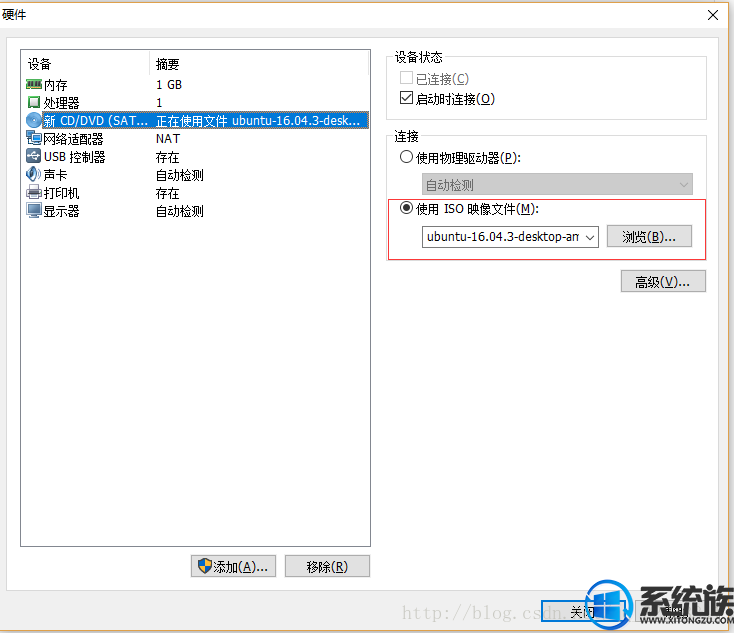
win10怎么样安装虚拟机的方法就是这样,虚拟机之间可共享文件、应用、网络资源等。小伙伴们需要安装虚拟机的可以根据上面的教程步骤去操作。
具体步骤:
1.下载虚拟机
我用的是VMware
官方下载地址:https://my.vmware.com/en/web/vmware/free#desktop_end_user_computing/vmware_player/7_0%7CPLAYER-714%7Cproduct_downloads
进入之后选第一个
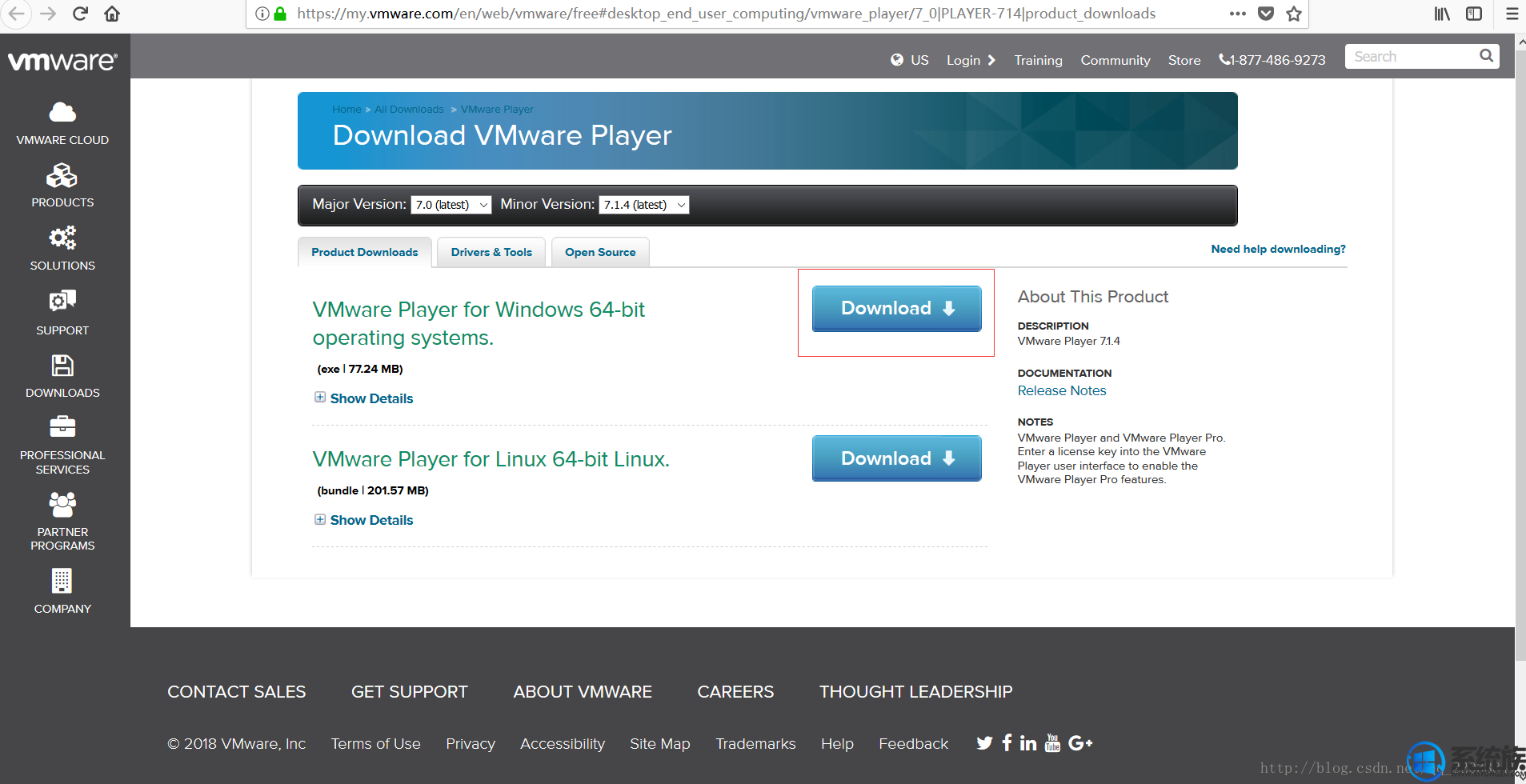
2.安装虚拟机
下载成功后安装一路下一步就可以。
这里注意下选择一个剩余空间大的盘(最好不要选C盘)
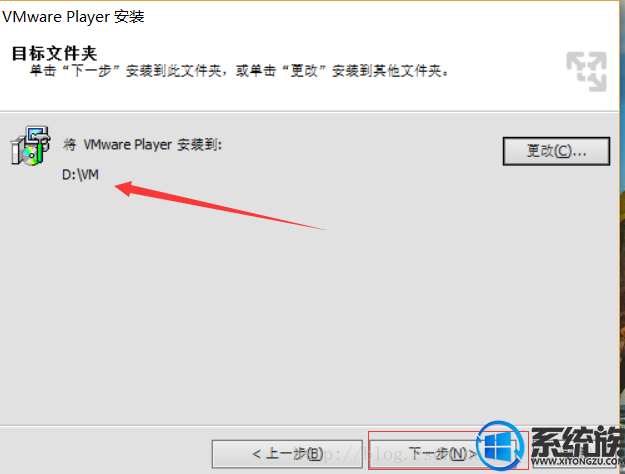
安装成功点开会有有一个验证,我选的是非商业版的,输入一个邮箱账号就行。
成功后进入到欢迎页面。
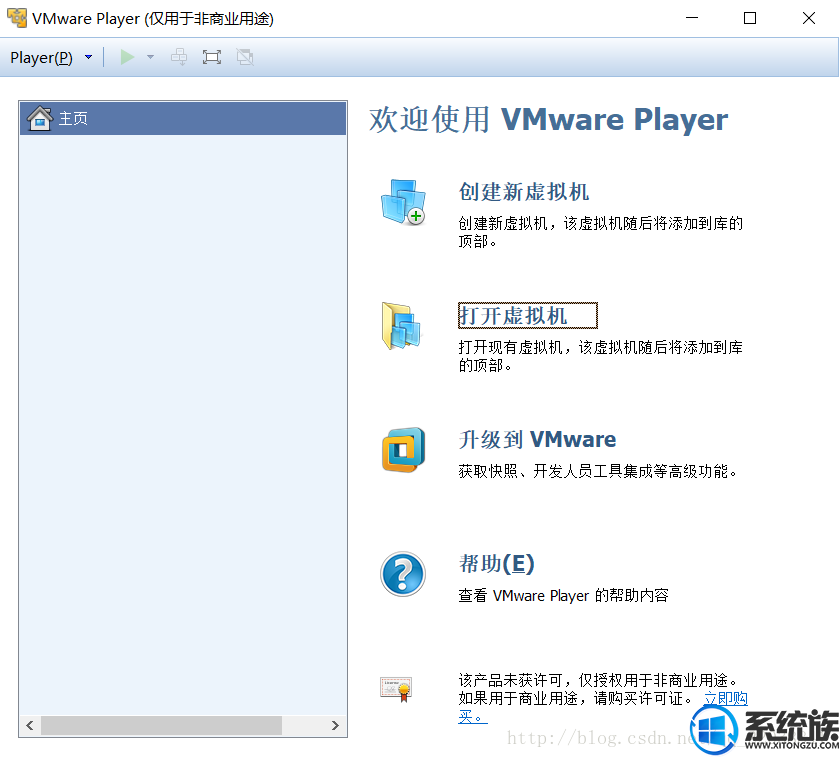
3.下载Linux
我选择下载的是Ubuntu
Ubuntu的官方下载路径: http://www.ubuntu.com/download/desktop
4.安装Linux
打开Vmware Player-->创建新虚拟机
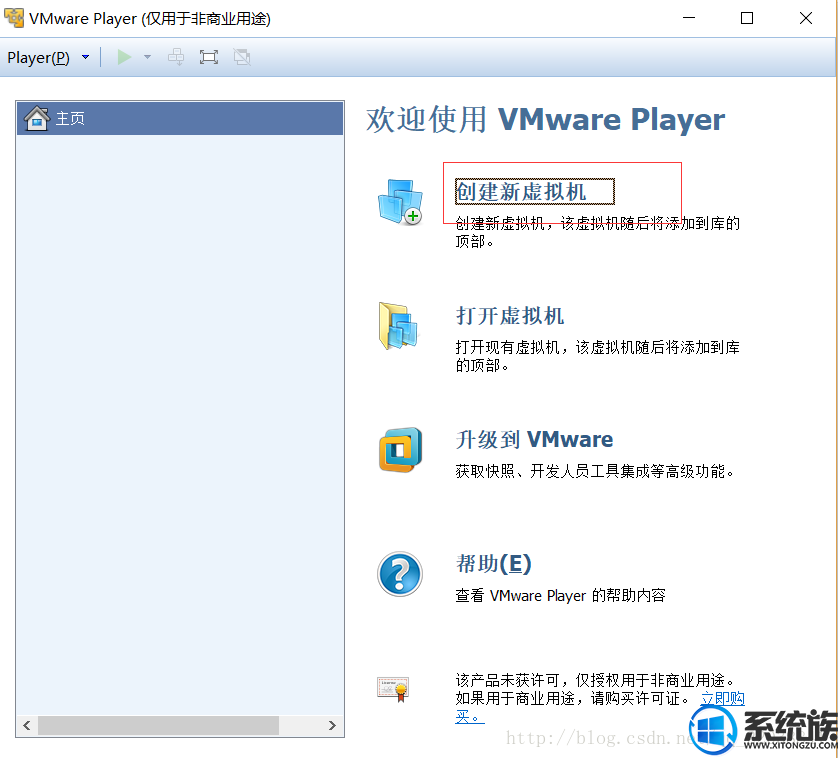
选择第三个
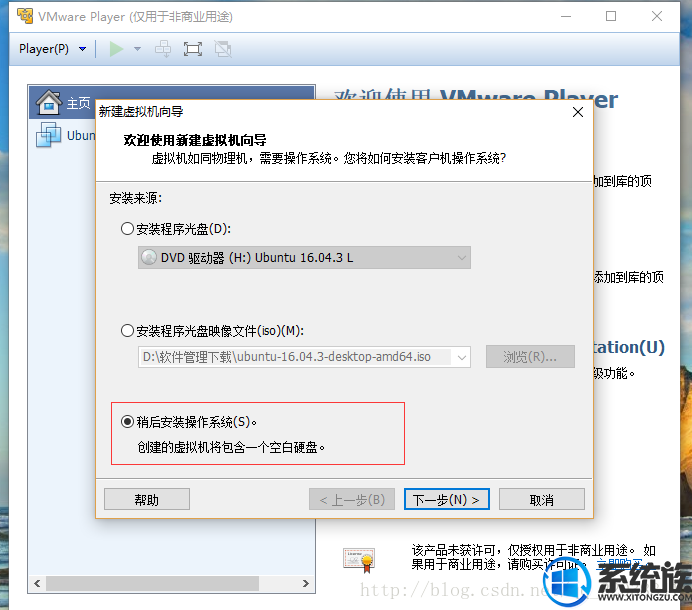
在系统那选择Linux
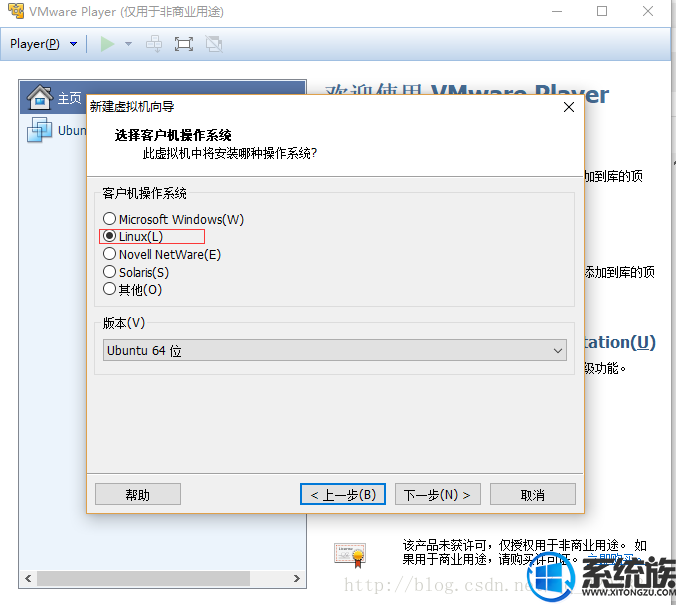
在磁盘选择不拆分的
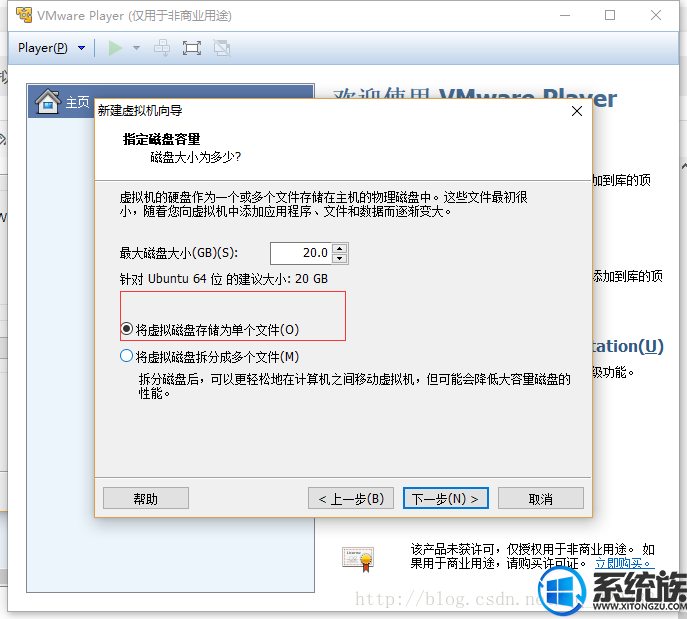
下一步-->自定义硬件
使用下载好的映像文件
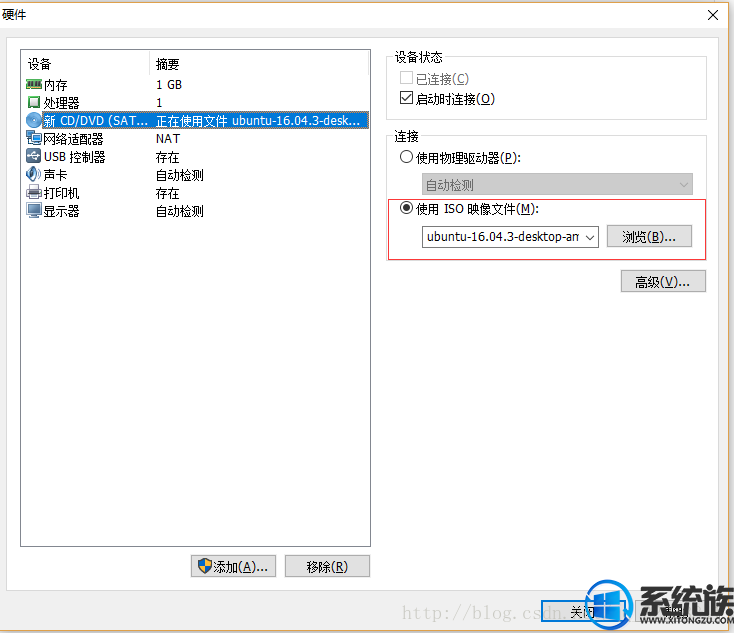
完成-->开始虚拟机
win10怎么样安装虚拟机的方法就是这样,虚拟机之间可共享文件、应用、网络资源等。小伙伴们需要安装虚拟机的可以根据上面的教程步骤去操作。



















