win10系统如何退回win7系统?|win10如何退回win7系统的方法
发布时间:2018-10-23 14:54:57 浏览数: 小编:yue
由于win10系统新推出不久,很多升级到win10系统的用户可能暂时还不习惯使用新系统,所以安装了win10系统之后,又想恢复到win7系统。那么,要怎么从win10系统恢复到win7?其实操作很简单,接下来小编就来分享把win10系统恢复到win7系统的方法。
推荐:win7纯净版
方法一:30天内的回退win7,如果你的已经过了30天或者其他原因没有这个功能的就只能用重装系统的方法了,具体操作步骤查看方法二。
1、点击右下角任务栏的图标
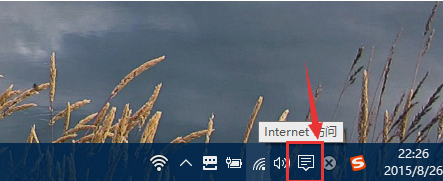
2、在弹出的页面中,点击所有设置选项
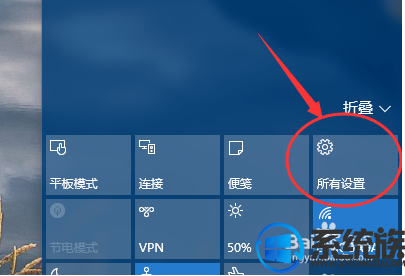
3、在设置中选择更新和安全
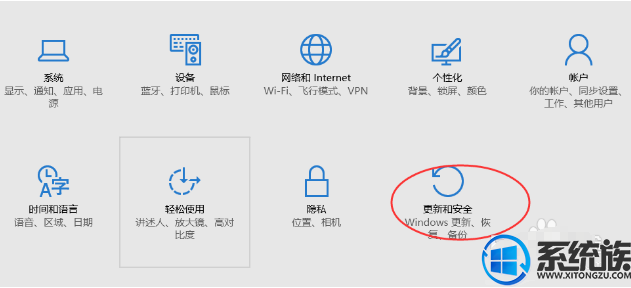
4、在更新与安全中选择恢复选项
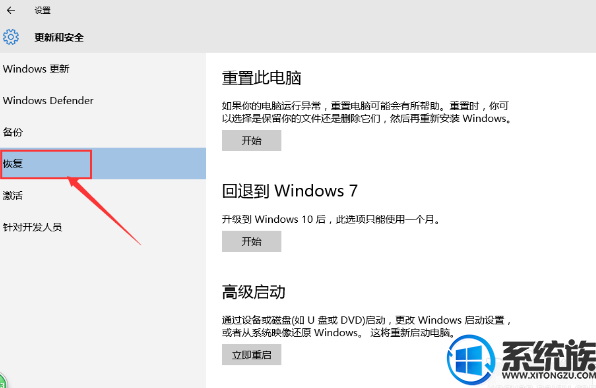
5、找到会退到win7选项,点击开始
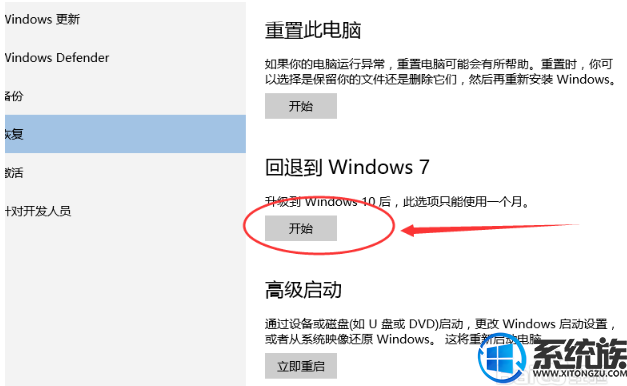
6、会弹出一个页面问你为啥回退到win7,选择你的原因,点击确定
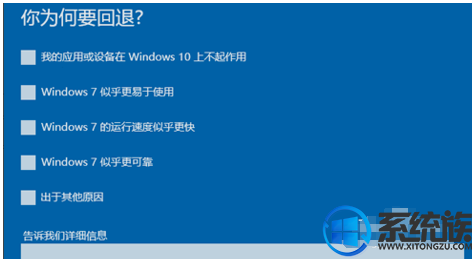
7、接下来的界面需要你填写以前的用户名和密码,点击下一步。
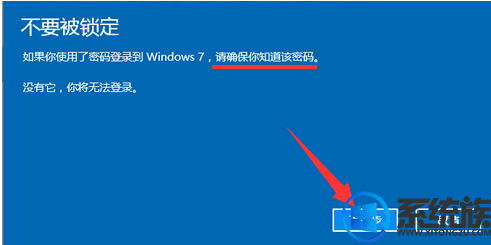
8、点击回退到win7操作系统,过几分钟的时间系统就会回退到升级以前的系统。
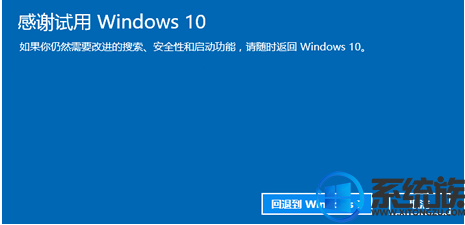
以上就是win10系统退回到win7 系统的方法,有需要的用户可以参照上述方法来操作,希望今天的分享能给大家带来帮助。
推荐:win7纯净版
方法一:30天内的回退win7,如果你的已经过了30天或者其他原因没有这个功能的就只能用重装系统的方法了,具体操作步骤查看方法二。
1、点击右下角任务栏的图标
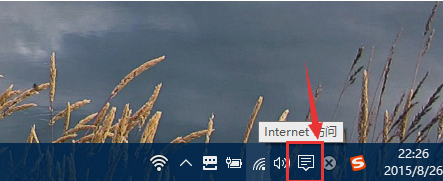
2、在弹出的页面中,点击所有设置选项
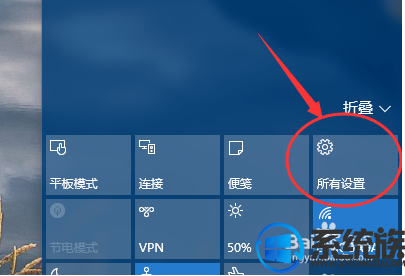
3、在设置中选择更新和安全
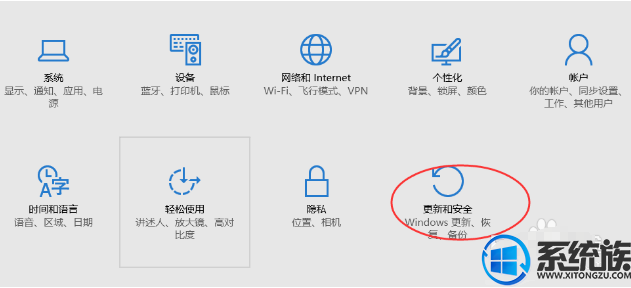
4、在更新与安全中选择恢复选项
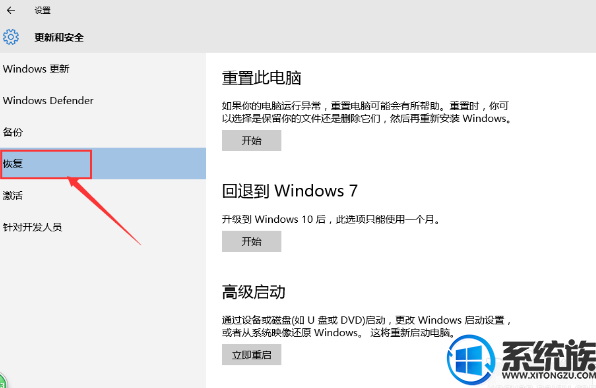
5、找到会退到win7选项,点击开始
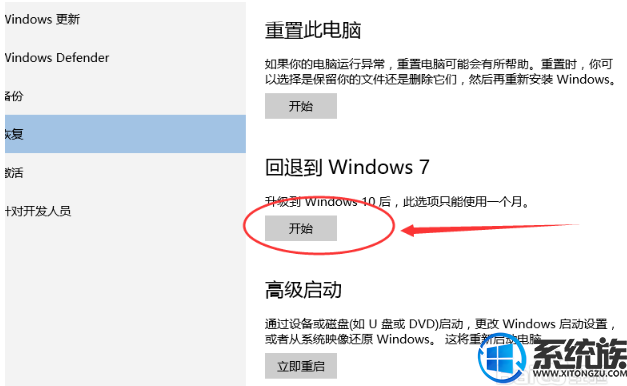
6、会弹出一个页面问你为啥回退到win7,选择你的原因,点击确定
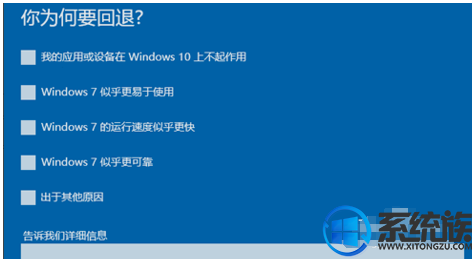
7、接下来的界面需要你填写以前的用户名和密码,点击下一步。
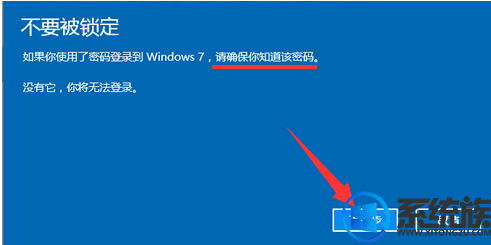
8、点击回退到win7操作系统,过几分钟的时间系统就会回退到升级以前的系统。
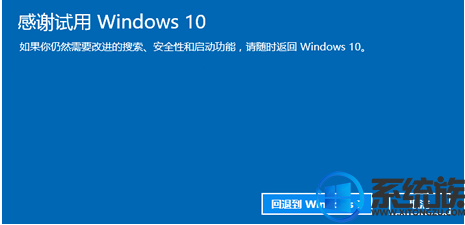
以上就是win10系统退回到win7 系统的方法,有需要的用户可以参照上述方法来操作,希望今天的分享能给大家带来帮助。
上一篇: win7 如何对新硬盘进行安装系统?
下一篇: win7系统忘记了开机密码如何破解?


















