ubuntu win10电脑双系统安装方法步骤教程
发布时间:2018-10-23 14:57:50 浏览数: 小编:wuxin
Ubuntu是一个以桌面应用为主的开源GNU/Linux操作系统,Ubuntu 是基于Debian GNU/Linux,支持x86、amd64(即x64)和ppc架构,由全球化的专业开发团队(Canonical Ltd)打造的。而win10系统则是我们日常使用的微软的操作系统。接下来小编就为大家带来ubuntu win10电脑双系统安装方法。
1、前提:
硬件:
X86_64 位电脑 硬盘有 40G 空闲
软件:
(1) UltraISO (制作 u 盘启动盘)
(2) EasyBCD 配置启动项
(3) Ubuntu-16.04-desktop-amd64.iso 镜像文件
(4)分区助手
2.步骤说明
(0)关闭win10的快速启动
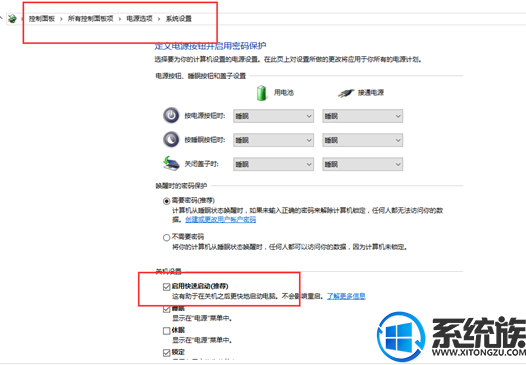
(1) 擦除磁盘分区
(2) 制作一个 Ubuntu 的 u 盘启动盘,使用 UltraISO 来完成,
注意:如果你的PC是UEFI启动的,就选择制作UEFI的启动盘,不是则选择传统的!
如何查看自己电脑是不是UEFI启动?
http://jingyan.baidu.com/article/7e440953203e022fc0e2efd0.html
(4) U 盘启动后,如果是 Missing parameter in configuration file Key:path
输入 live 就可以进入 Ubuntu 试用模式
(5) 安装选择 Try Ubuntu 在试用模式下进入系统安装界面,详参后面图文说明。
(6) 安装完成, 修改系统 boot,进入 win10
(7) 使用 EasyBCD 建立启动项
3.要点补充
(1) Windows 启动盘与 linux 启动盘一样,都需要一个 u 盘
(3) Windows 系统使用 mbr 做启动引导 linux 系统使用 grub 做启动引导
(4) 本次装机目标是:系统启动进入 windows 的 mbr 引导项,启动项选 linux 重定向到 grub
二. 图文说明
2.1.制作 U 盘启动盘
2.1.0 磁盘分区
建议使用磁盘分区助手[该软件已经下载到了文件夹里],
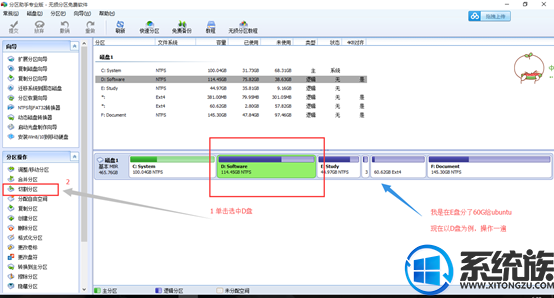
选择新分区的大小即可
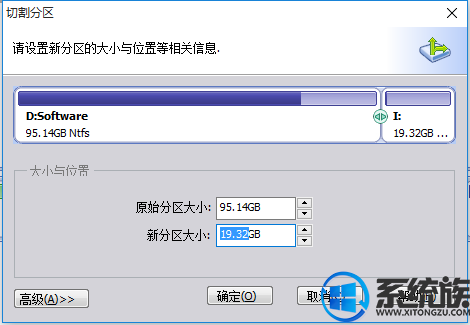
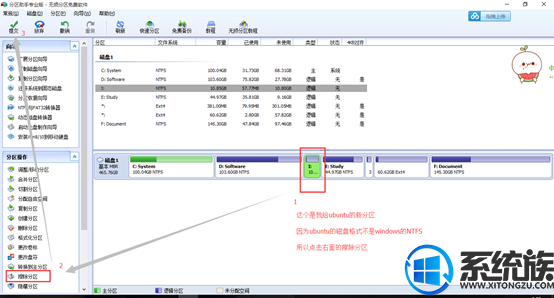
2.1.1安装UltraISO
2.1.2制作 U 盘启动盘
(1) 管理员身份打开 UltraISO
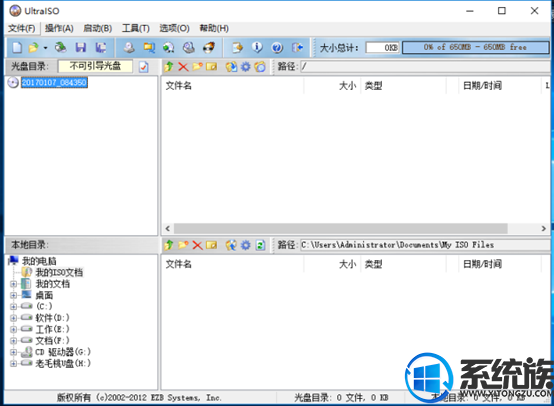
(2) 文件>打开>
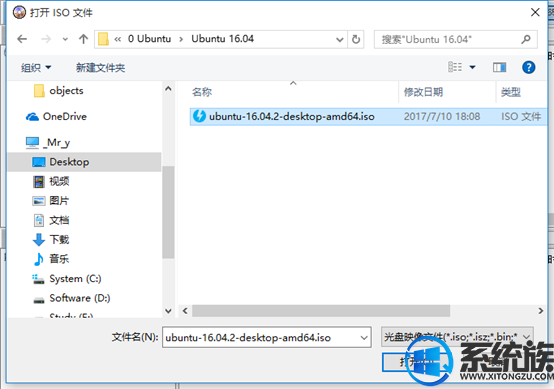
(3) 启动>写入硬盘镜像

要先点击第4步的格式化,然后点击第6步的写入就可以了
2.2BIOS 模式安装
(1) 选择 boot
重启电脑键入F2 进入 BIOS 界面 当前是 information
【不同电脑进入BIOS的方式不同,具体查看你电脑的型号,下面这个链接仅供参考】
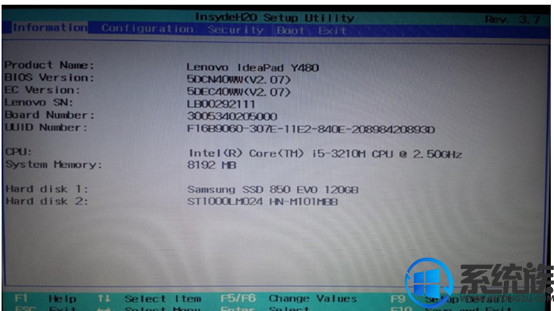
(2) 设置 Boot
设置 UEFI 为 Disabled 图中已经为 Disabled 状态
移动 USB HDD 到第一位
键入 F10 保存退出 yes【F10是我的电脑,具体看你电脑界面下方的Save and Exit是F?】
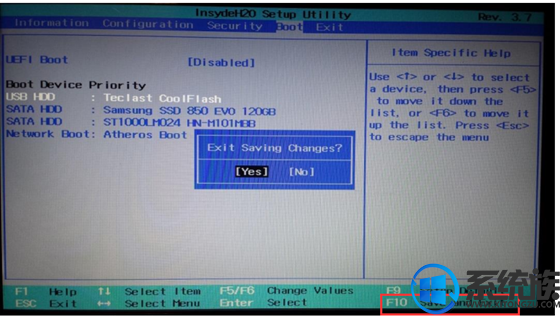
(3) 报错解决[没有遇到就跳过此步骤]
重新启动报错,缺少参数 path,此时键入 live 即可解决
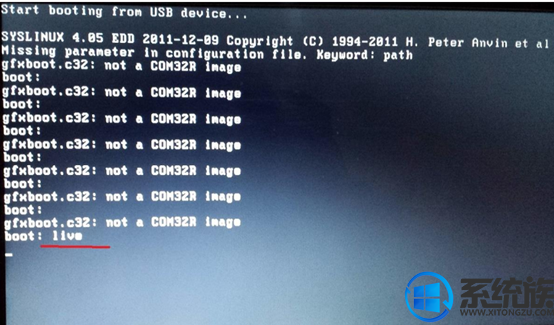
(4) 进入试用
点击桌面 Install Ubuntu16.04LTS 图标 开始安装
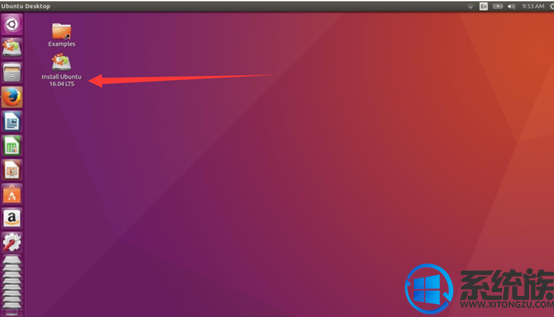
(5) 选择语言
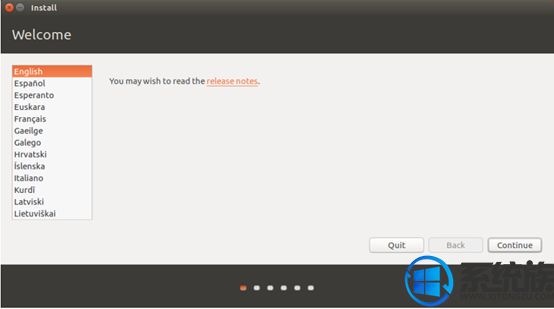
(6) 安装准备
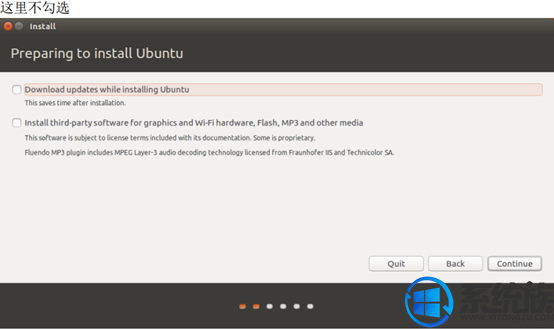
(7) 安装方式
选最后一项,自定义。
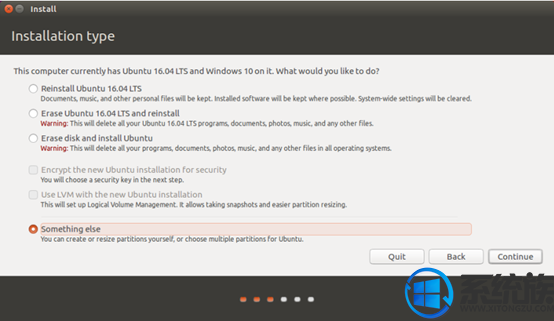
(8) 硬盘分区
我的电脑有两块硬盘, sda 装 win10,sdb1、 sdb2 为 win10 分区
分区类型:
主分区/boot 根目录/ 用户目录/home Oracle 目录
逻辑分区/oracle
分区大小:【如果最前面磁盘分区较小,建议除了/boot的300MB外,其余全部都放在根目录下,也就是说不要后面的/home /oracle /swap这三个了】
/boot 300MB 根目录/ 25G /home 30G
/oracle 25G swap 16G(因为内存 8G)
free space 暂时用不到的空间; 引导设备为/boot 所在分区
注意: 如果之前安装过 linux 但未成功,这里就要选 Format 对 linux 分区进行格式化
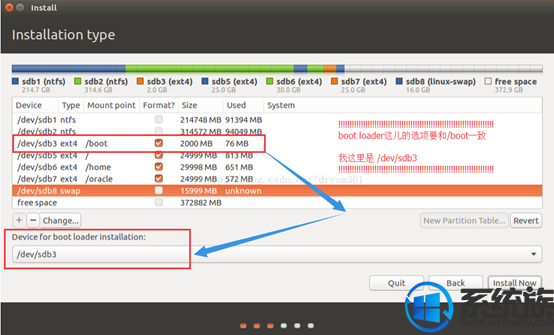
(9) 安装完成
重启电脑 Restart Now,重启时,继续 F2,进入 Boot 调整为 win10 所在盘,进入windows里设置启动项

2.3 建立启动项
(1) 使用 EasyBCD
图中,我已建立好启动项 条目 1为 win10 条目 2为 ubuntu16
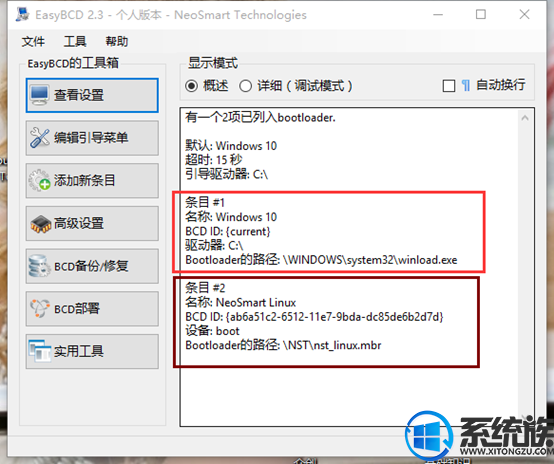
(2) 添加启动项
Add New Entry :
Operationg System: Linux/BSD
Type: GRUB2
Drive: Partition 3 我这个是我之前配置的/boot 目录所在分区
点击 Add Entry
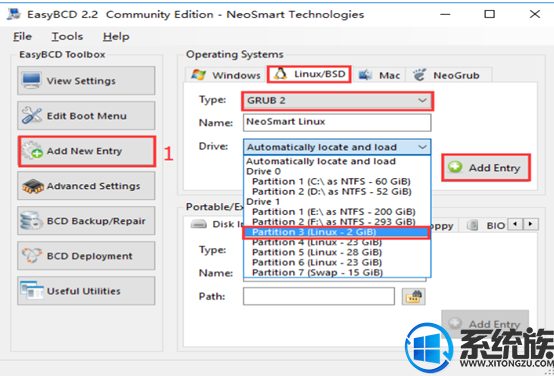
(3) 超时选项
我设置的15s,一般5s其实就够了
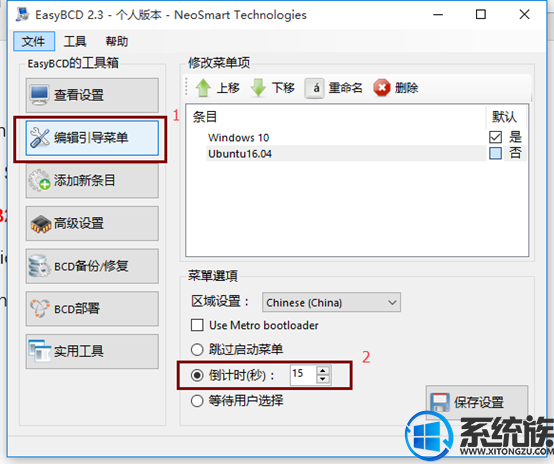
Save Settings 即可退出
(4) 重启电脑
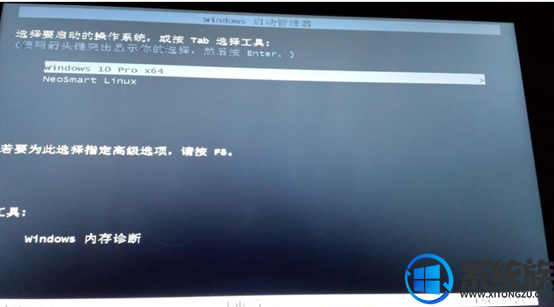
以上就是小编为大家带来的ubuntu系统与win10电脑操作系统双系统的安装方法,这个的安装操作步骤会有点复杂,但是朋友们只要根据以上的教程去操作的话还是可以安装成功的。



















