小编介绍win10 IIS 6.0安装和网站架设的方法图文教程
发布时间:2018-10-25 17:52:58 浏览数: 小编:wuxin
IIS 6.0安装过程
我们还是采用熟悉的在控制面板里安装的方式进行。在控制面板里选择“添加或删除程序”中的“添加/删除Windows组件”。双击“应用程序服务器”,再双击“Internet信息服务”,选中“万维网服务”(注:此选项下还可进一步作选项筛选,请根据自己需要选用,如图1所示),点确定即可安装完成。
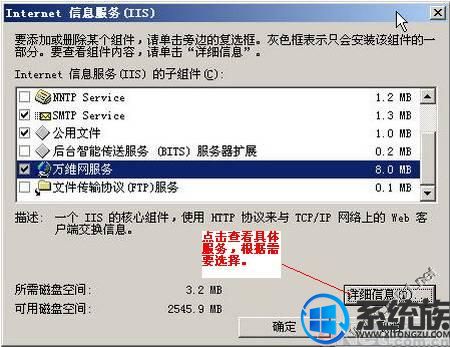
图1
三、配置IIS 6.0
1. 同其它windows平台一样,此时默认Web站点已经启动了。但请大家注意,IIS 6.0最初安装完成只支持静态内容(即不能正常显示基于ASP的网页内容),因此首先要做的就是打开其动态内容支持功能。依次选择“开始-“程序-“管理工具-inter信息服务管理器”,在打开的IIS管理窗口左面点“web服务扩展”,如图2所示,将鼠标所在的项“ASP.NET v.1.1.4322”以及“Active Server Pages”项启用(点允许)即可。此外安装asp.net2.0,php以及cgi的配置等等,就不在这里详细讲解了。
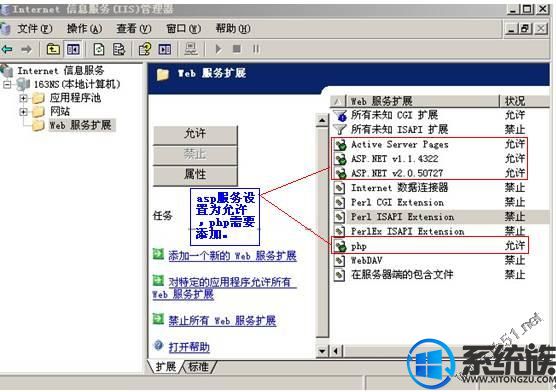
图2
2. 实现WAP应用
WAP是Wireless Application Protocol,即无线应用协议。同时这也是一个开放的全球标准,可以使移动电话和其他无线终端的用户快速安全地获取互联网及企业内部网的信息及其他通信服务。配置路径在网站属性窗口的HTTP最后一个内容框“MIME类型”处。点击右下角“MIME类型”后如图3所示,通过新建按钮来注册MIME类型,确定即可。此外,像.iso,.exe等文件的下载也是需要在这里添加才行。比如添加.iso文件下载,扩展名为:.iso,类型为:application.下图为添加.iso注册和配置wap后的效果:
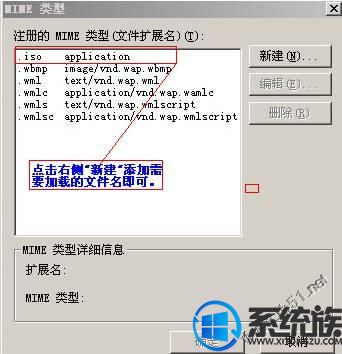
图 3
四.网站的架设
本节对网站的架设和简单设置做详细讲解(以asp站点为例):
打开Internet 信息服务(IIS)管理器,点击网站右键新建站点,我们这里为web,点击下一步设置ip和端口:ip为服务器的ip,端口为默认80,主机头值为网站域名。
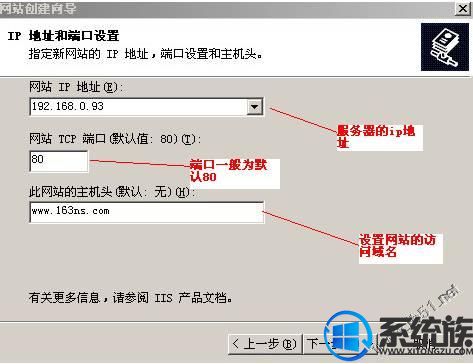
图 4
点击下一步设置网站访问路径,我们这里是d:\web\test:
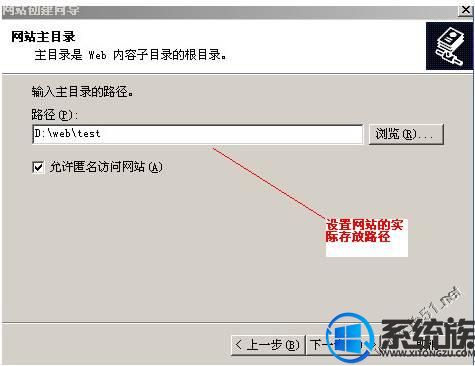
图 5
点击下一步进入网站访问权限,一般我们这里选择前两项,如果要运行cgi必须选上第三项:
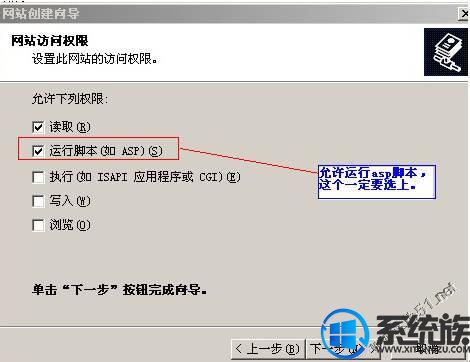
图 6
点击下一步,完成网站的新建。
接下来就是网站的访问权限和一些基本设置:
A. 访问权限:
打开我的电脑属性->管理->本地用户和组->用户,新建web访问帐号,密码我们设置为123,最好将其添加为guest组(一般默认为users组)。如图:

图 7
然后打开iis,右键点击web站点->权限->添加,输入web(此处可以通过“高级”->立即查找来添加),点击确定按钮添加完成,除完全控制权限不给外,其余权限都给。如图8所示。
权限添加完成之后要对web子文件夹续权:权限->高级,选择下图所示的选项框,点击确定。

最后添加匿名访问权限。右键点击web站点->属性->目录安全性->编辑,输入用户名web,密码123(此处用户名和密码要与管理里面设置的一样),点击确定权限添加完毕。
至此,网站的访问权限设置完毕,现在你的网站就可以访问了。
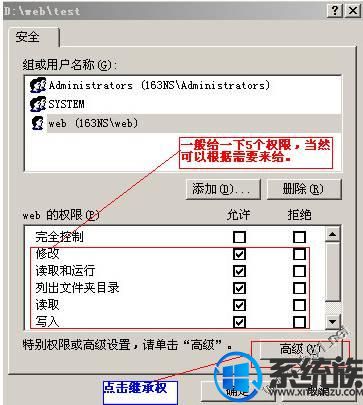
图 8
B. 网站的属性设置
右键单击站点->属性:
(1)目录安全性:此处主要是匿名访问的设置,前面已经讲到过,这里就不多讲了。
(2)http头:此属性前面也讲到过,一般用的比较多的是MIME类型的添加,这里也不多作介绍了。
(3)asp.net:用来设置asp的版本。
(4)文档: 用来添加网站默认首页。
(5)性能:带宽限制和网络连接数限制。
(6)ISAPI筛选器:asp一般默认,php此处必须添加。
(7)网站:网站标识->高级,可以添加和修改绑定的域名;
启用日志记录一般设置为关闭。
(8)主目录:可以编辑网站程序路径,一般给记录访问,读取,索引资源权限;
应用程序设置: 要注意,执行权限为“纯脚本“
*配置:1.映射->应用程序扩展(各种文件格式的下载,如果是php
程序,此处需添加.dll文件)
2.选项:启用会话状态,启用缓冲,启用父路径(一定要选)都打钩。
3.调试:一般脚本错误的错误信息选择:

至此网站属性的简单设置就设置完成。
小编为大家介绍的win10 IIS 6.0安装和网站架设的方法就是这样了,相信小伙伴们到这里都已经知道了它的安装及网站架设的方法了,很高兴为大家解答。



















