win10查看DNS地址的两种方法教程|win10怎么查看DNS地址的方法
发布时间:2018-10-26 17:45:12 浏览数: 小编:wuxin
最近有的小伙伴在使用电脑的时候遇到了一些问题,那就是关于如何去查看自己电脑的DNS地址的方法。小编为大家整理了两种win10查看DNS地址的方法,那么我们话不多说,接下来就为大家说说win10怎么查看DNS地址的方法教程。
方法一:
方法一:
1、在开始菜单找到并打开“运行”,也可以直接使用 Windows + R 组合快捷键快速打开,然后在打开后面输入 cmd 完成后,点击底部“确定”进入,如图。
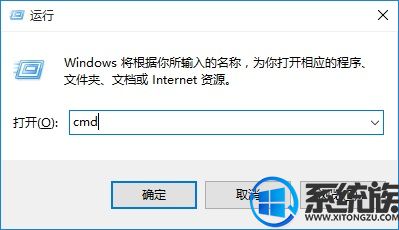
2、在cmd命令操作界面,输入命令:ipconfig /all(完成后,按回车键运行),在运行结果中找到DNS服务器地址,就可以看到,如下图。
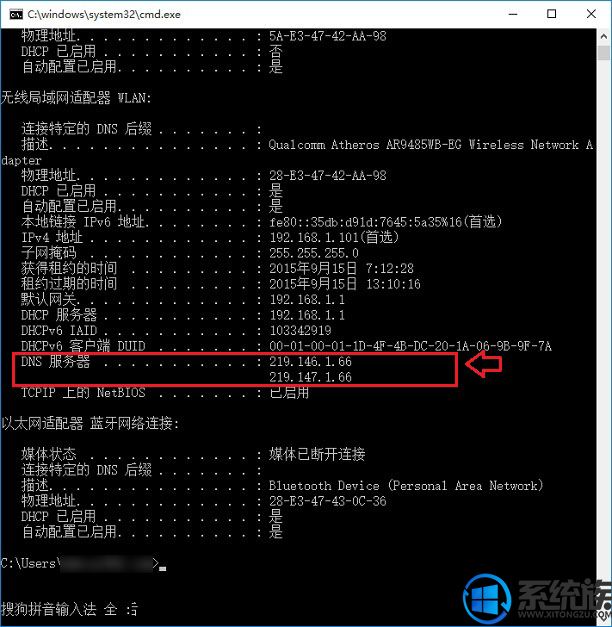
方法二:
在Win10右下角的无线网络图标上,点击右键,在弹出的菜单中,点击“打开网络和共享中心”,如图。

2、然后点击已经连接的网络,在弹出的界面中,点击“详细信息”就可以看到DNS服务器地址了,如图。

以上就是win10查看DNS地址的两种方法教程,小伙伴们都学会了吗?快去动手操作试一试吧,很高兴为大家解决问题。



















