win10硬盘参数错误的解决方法教程|win10硬盘参数错误怎么办
发布时间:2018-10-27 16:41:15 浏览数: 小编:wuxin
win10硬盘参数错误怎么办?最近有小伙伴在使用电脑硬盘的时候发生了硬盘参数错误的情况,遇到这样的情况我们可以尝试用设置一下虚拟内存的方法来解决。好的话不多说,接下来我们就来看看具体的解决方法吧。
操作方法:
1、点击磁盘管理,磁盘状态凡是出现“页面文件”的盘都没有法修改盘符,图中C盘、J盘修改盘符都会出现参数错误,那大家如何处理呢?
操作方法:
1、点击磁盘管理,磁盘状态凡是出现“页面文件”的盘都没有法修改盘符,图中C盘、J盘修改盘符都会出现参数错误,那大家如何处理呢?

2、右键计算机单击属性;
3、单击高级系统设置,点击系统属性;
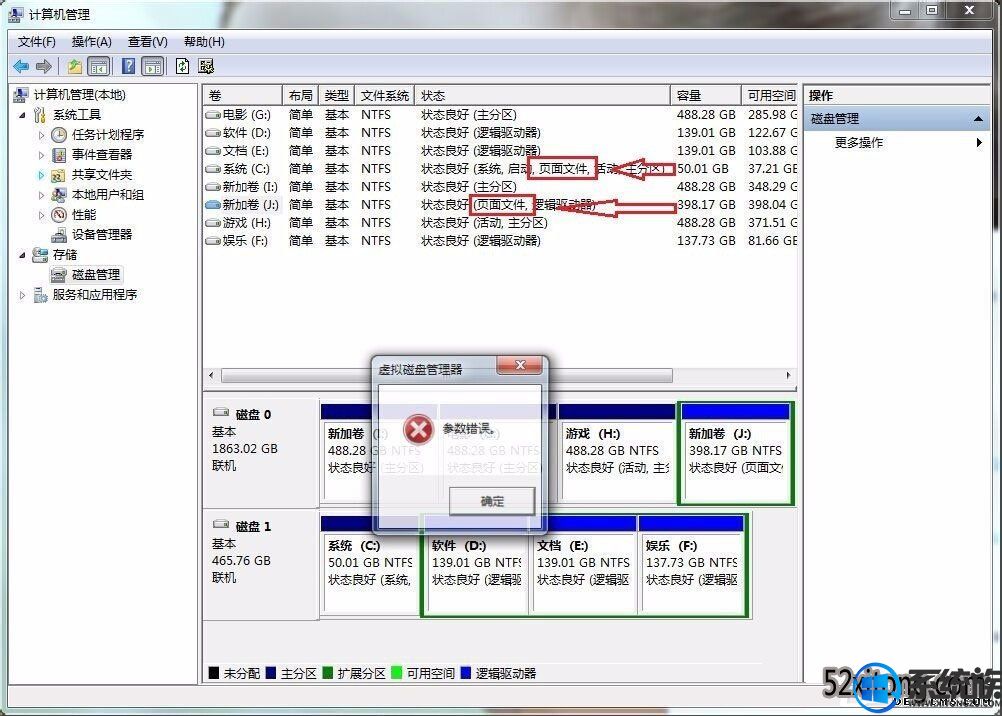
4、单击高级,打开性能的设置;
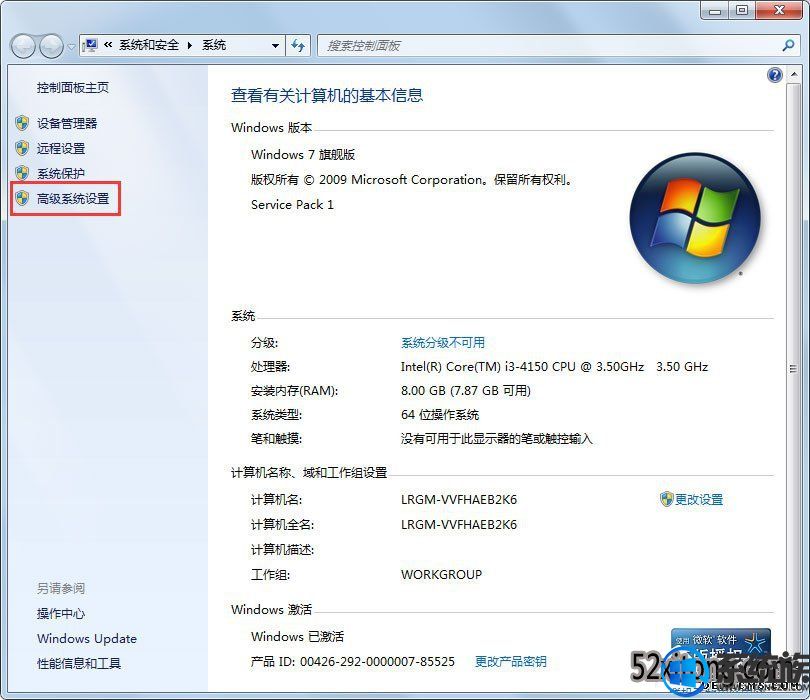
5、单击高级,打开虚拟内存下的更改;
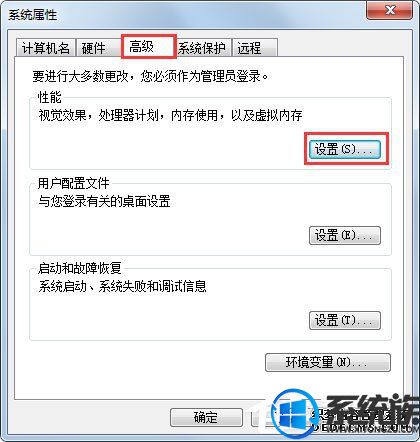
6、选中提示参数错误的盘(图中的J盘),按顺序打开没有分页文件,设置,确定以后电脑会提示重启计算机生效,打开重启,重启后就可以修改盘符了。
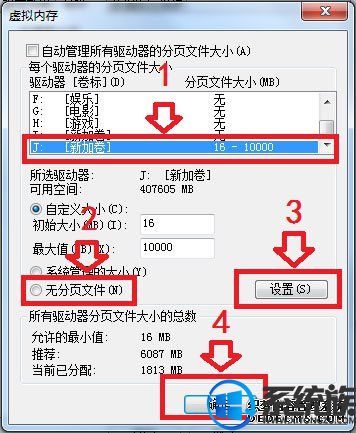
上述即是小编给大家带来的win10硬盘参数错误的具体处理办法图文教程,相信按照以上办法进行设置,就能轻松处理硬盘参数错误的故障了,很高兴为大家解答。



















