深度技术win7系统怎么用U盘安装|深度技术win7系统U盘安装教程
发布时间:2017-10-29 23:49:27 浏览数: 小编:jiwei
当我们的系统遇到了开机重复出现蓝屏的状况,或者开机整个屏幕都是黑色的,也就是无法顺利进入到系统桌面的状况,这时候我们就得需要使用U盘重装系统的方法来进行系统重装,有用户在本站下载了深度技术win7旗舰版系统,但是不晓得怎么安装,下面小编就跟大家介绍详细的安装方法供大家参考。
相关教程:下载好了深度技术win7系统怎么安装
一、操作准备
1、备份转移C盘和桌面重要文件,由于无法进入桌面,所以用U盘进入pe系统后,将文件拷贝到U盘中。
2、操作系统下载
3、4G容量以上U盘,制作成U盘启动盘,参考方法:如何使用U盘制作工具制作U盘启动
二、深度技术win7系统U盘安装步骤
1、下载深度技术win7系统iso包到C盘之外的分区,右键解压出来
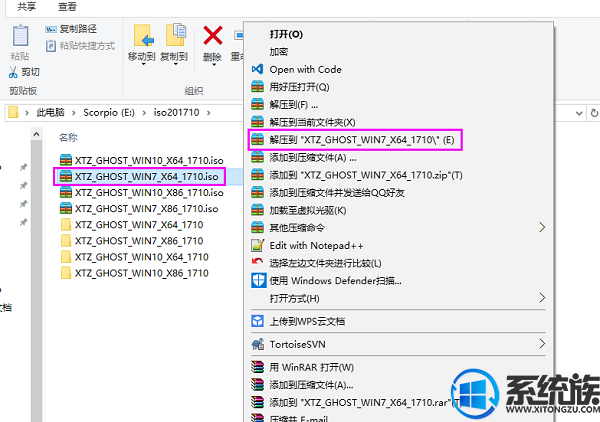
2、打开解压后的文件夹,找到WIN7.GHO文件,然后将其复制到已经制作好的U盘启动盘中
3、把启动U盘插入到电脑上,按下F12/ESC等快捷键,在弹出的启动菜单中选择USB启动

4、进入U盘安装页面,选择【02】项回车运行PE系统。
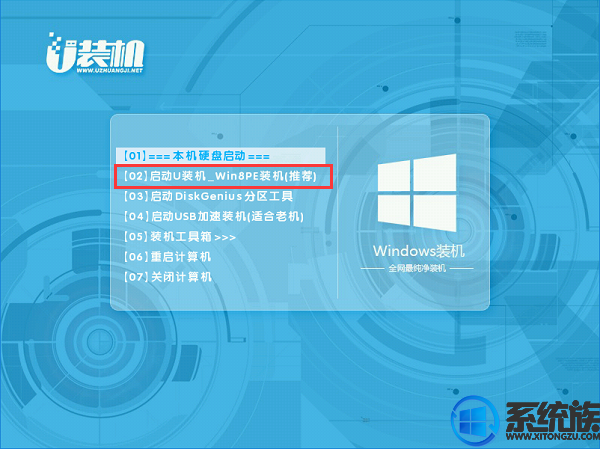
5、系统自动弹出一键装机,如果没有,请点击方框中的【最快装机】,保持默认设置,选择U盘中的win7.gho文件,点击安装位置(建议C盘),确定。

6、在这个界面执行深度技术win7的解压操作。
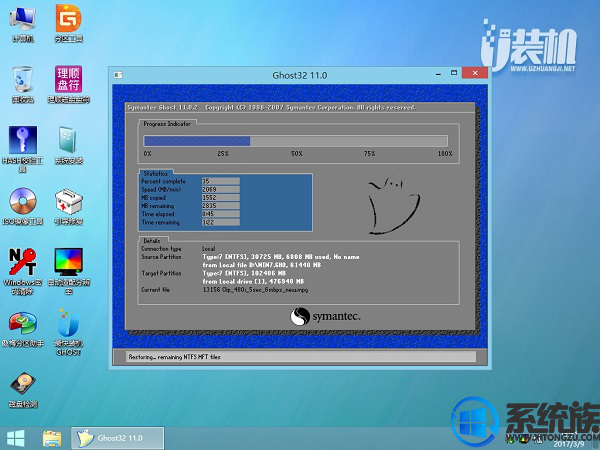
7、解压完毕后会弹出重新重启电脑提示,点击【立即重启】,拔出U盘,自动开始安装深度技术win7系统组件和驱动程序。
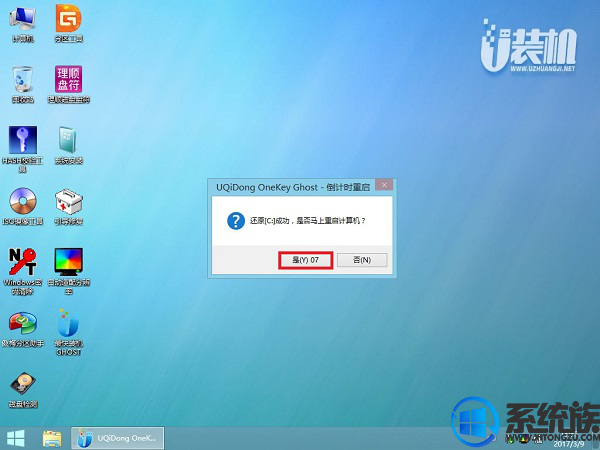
8、安装完成后启动进入到win7系统64位桌面,可以立即使用,无需重启电脑

以上就是深度技术win7系统怎么用U盘安装的详细方法了,相信看过此教程大家就懂得怎么重装电脑了,学会之后,以后系统不能用再也不用担心了,也可以帮助朋友进行重装,希望此教程能帮到大家。
相关教程:下载好了深度技术win7系统怎么安装
一、操作准备
1、备份转移C盘和桌面重要文件,由于无法进入桌面,所以用U盘进入pe系统后,将文件拷贝到U盘中。
2、操作系统下载
3、4G容量以上U盘,制作成U盘启动盘,参考方法:如何使用U盘制作工具制作U盘启动
二、深度技术win7系统U盘安装步骤
1、下载深度技术win7系统iso包到C盘之外的分区,右键解压出来
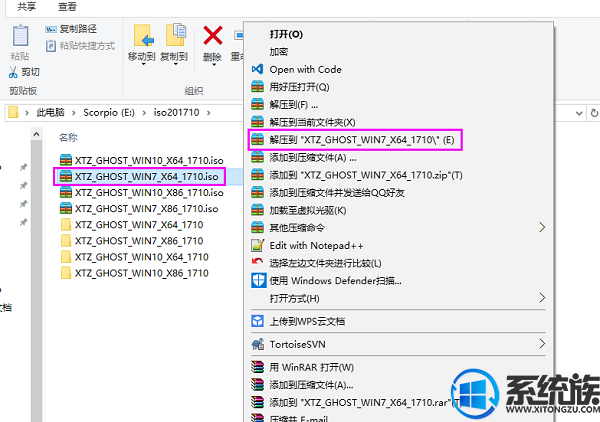
2、打开解压后的文件夹,找到WIN7.GHO文件,然后将其复制到已经制作好的U盘启动盘中
3、把启动U盘插入到电脑上,按下F12/ESC等快捷键,在弹出的启动菜单中选择USB启动

4、进入U盘安装页面,选择【02】项回车运行PE系统。
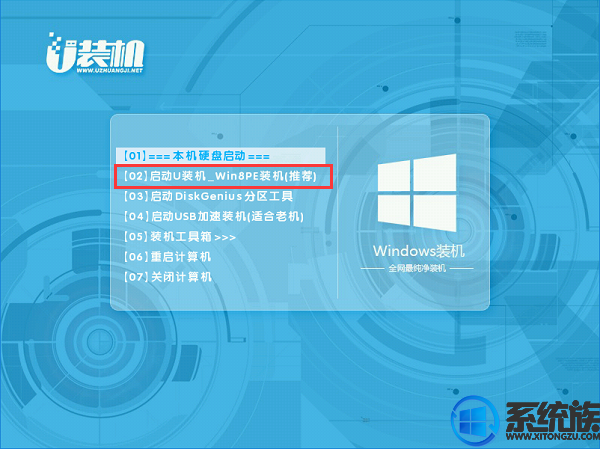
5、系统自动弹出一键装机,如果没有,请点击方框中的【最快装机】,保持默认设置,选择U盘中的win7.gho文件,点击安装位置(建议C盘),确定。

6、在这个界面执行深度技术win7的解压操作。
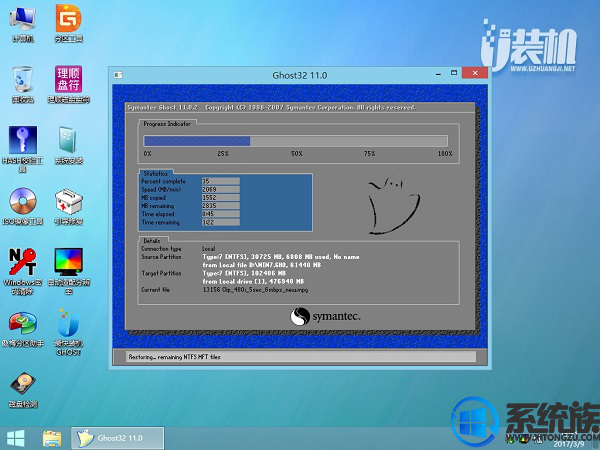
7、解压完毕后会弹出重新重启电脑提示,点击【立即重启】,拔出U盘,自动开始安装深度技术win7系统组件和驱动程序。
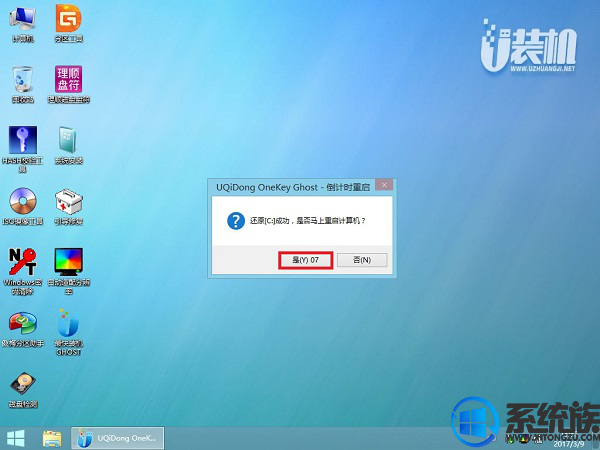
8、安装完成后启动进入到win7系统64位桌面,可以立即使用,无需重启电脑

以上就是深度技术win7系统怎么用U盘安装的详细方法了,相信看过此教程大家就懂得怎么重装电脑了,学会之后,以后系统不能用再也不用担心了,也可以帮助朋友进行重装,希望此教程能帮到大家。



















