win7系统里如何增加虚拟内存?
发布时间:2018-10-25 17:45:57 浏览数: 小编:yue
虚拟内存是计算机系统内存管理的一种技术。它使得应用程序认为它拥有连续的可用的内存(一个连续完整的地址空间),而实际上,它通常是被分隔成多个物理内存碎片,还有部分暂时存储在外部磁盘存储器上,在需要时进行数据交换。当我们的物理内存在不够用的时候,在磁盘上虚拟出来的一个文件来作为内存使用的。下面介绍一下如何在 Windows 7 下设置虚拟内存的操作方法。
推荐:win7 32位旗舰版
1.首先点击开始菜单按钮,把鼠标指向“我的计算机”。然后点击鼠标右键,在弹出来的菜单中选择“属性”,如图所示
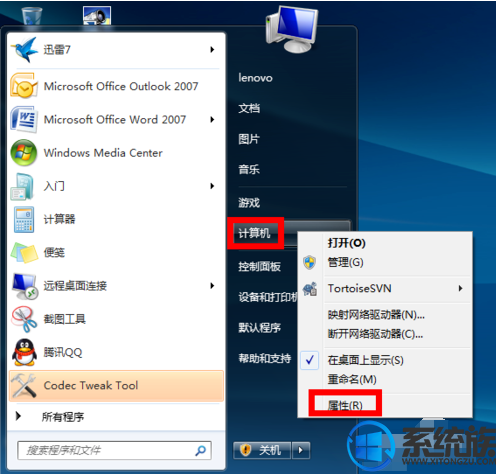
2.然后在系统信息窗口中,点击左边的“高级系统设置”,如图所示
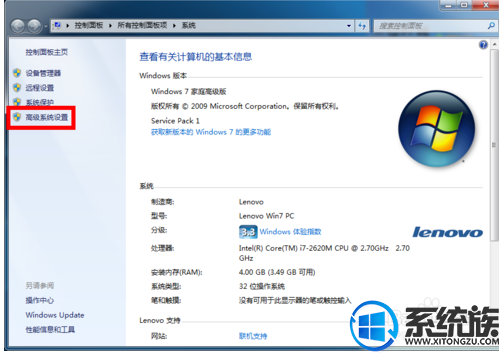
3.接下来在系统属性窗口中,选中“高级”选项卡,点击性能下面的“设置”按钮,如图所示
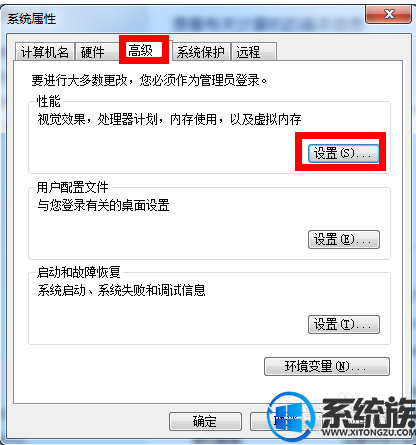
4.在性能属性窗口中选中“高级”选项卡,然后点击下面的“更改”按钮,如图所示
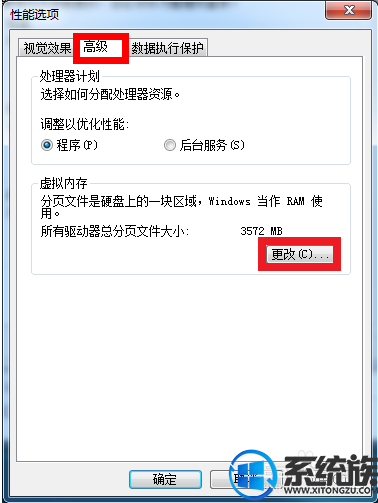
5.接下来我们就可以对虚拟内存的大小进行设置了。先取消“自动管理所有驱动器分页文件大小”前面的小勾,然后我们再选中“自定义大小”,如图所示
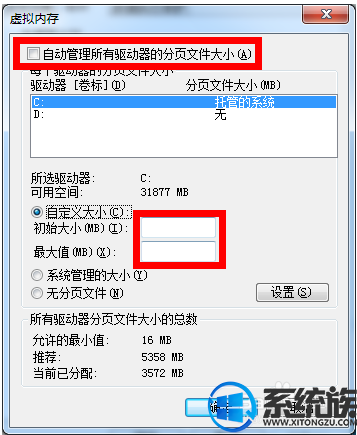
6.在设置虚拟内存大小的时候,不是越大越好。应该根据我们的实际物理内存来设置,一般是物理实际内存的1.5倍左右。比如我的电脑内存是 2G 的,建议设置虚拟内存的大小在 2048M到4096M,输入完成以后,点击“设置”按钮,如图所示
注:1G=1024M
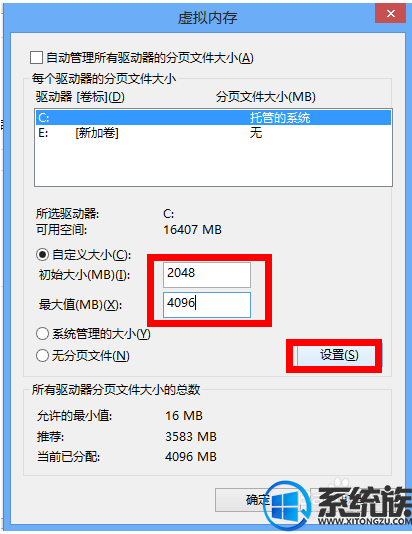
7.设置完成以后,我们就可以看到在 C 盘的虚拟内存大小已经更改为我们设置的大小了。然后点击下方的“确定”按钮,如图所示
推荐:win7 32位旗舰版
1.首先点击开始菜单按钮,把鼠标指向“我的计算机”。然后点击鼠标右键,在弹出来的菜单中选择“属性”,如图所示
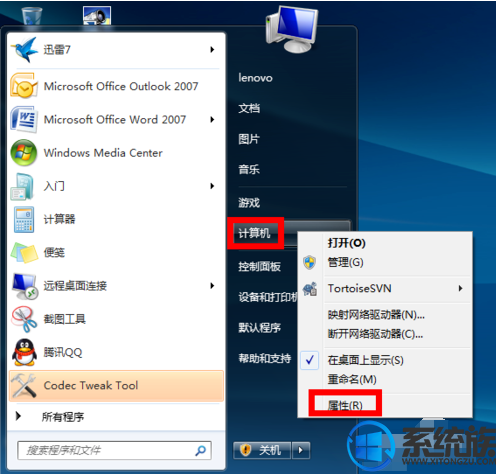
2.然后在系统信息窗口中,点击左边的“高级系统设置”,如图所示
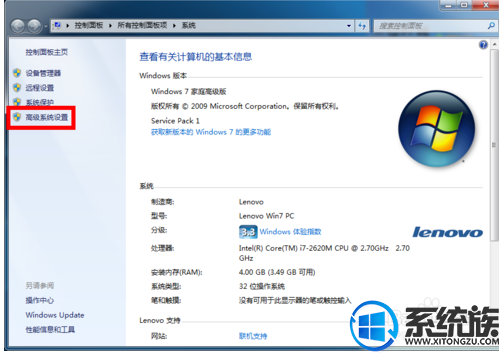
3.接下来在系统属性窗口中,选中“高级”选项卡,点击性能下面的“设置”按钮,如图所示
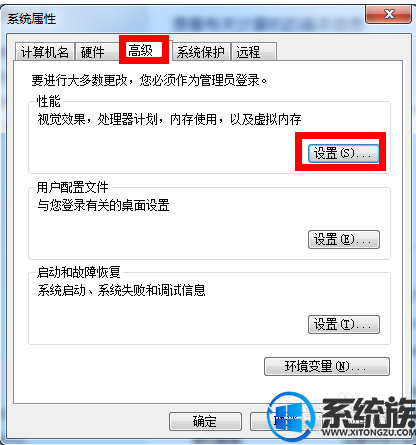
4.在性能属性窗口中选中“高级”选项卡,然后点击下面的“更改”按钮,如图所示
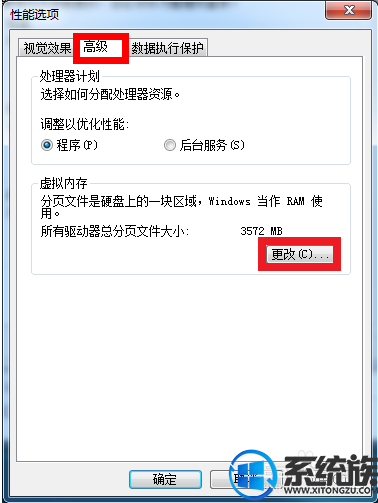
5.接下来我们就可以对虚拟内存的大小进行设置了。先取消“自动管理所有驱动器分页文件大小”前面的小勾,然后我们再选中“自定义大小”,如图所示
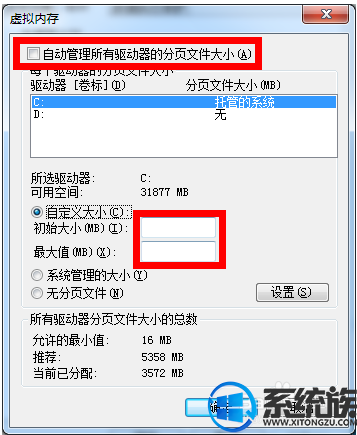
6.在设置虚拟内存大小的时候,不是越大越好。应该根据我们的实际物理内存来设置,一般是物理实际内存的1.5倍左右。比如我的电脑内存是 2G 的,建议设置虚拟内存的大小在 2048M到4096M,输入完成以后,点击“设置”按钮,如图所示
注:1G=1024M
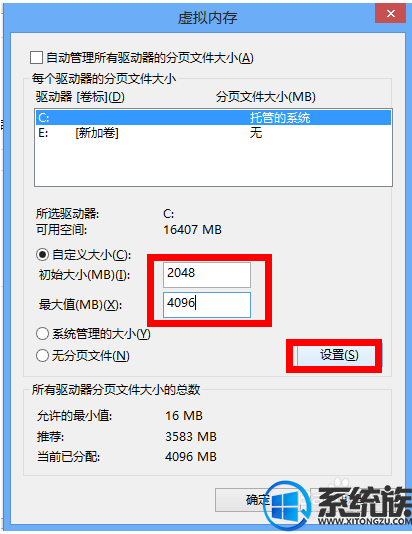
7.设置完成以后,我们就可以看到在 C 盘的虚拟内存大小已经更改为我们设置的大小了。然后点击下方的“确定”按钮,如图所示
注:我们也可以把虚拟内存分页文件设置在其它盘,比如 D,E盘等,建议设置在 C 盘。
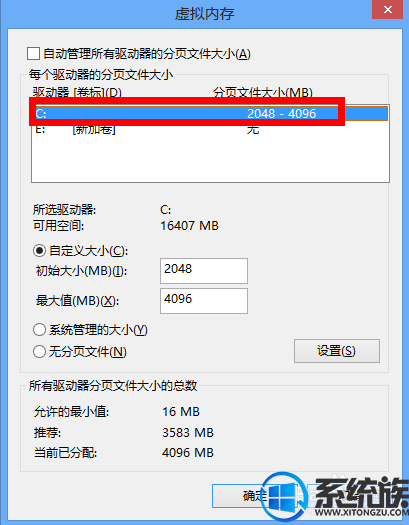
8.接下来系统会提示我们需要重新启动计算机才能使更改生效,再次点击“确定”按钮,如图所示
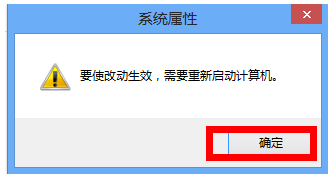
9.最后一路点击“确定”按钮,系统会再次提醒我们“必须立即启动才能生效”。根据自己的需要选择“立即重启或稍后重启”,如图所示
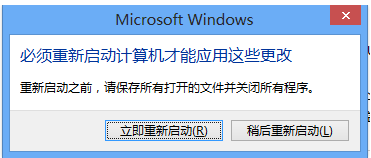
以上就是增加虚拟内存的方法,有需要的用户可以参照上述方法来操作.虚拟内存对于有时候出现的内存开销紧张的情况是非常有必要的,可以缓解当前系统内存不足的问题。但如果我们的电脑长期处于内存不够用的状态, 建议还是增加物理内存条来解决根本问题。希望今天的分享能给大家带来帮助.


















