win10系统电脑连接使用两个显示器的方法教程
发布时间:2018-11-04 20:43:34 浏览数: 小编:wuxin
不知道大家有没有体验过在电脑主机上连接两个显示屏呢?小编今天就和大家说说win10系统电脑连接使用两个显示器的方法。使用两个显示器是很方便的事情,甚至说可以一个屏幕看电影一个工作,就是这么酷。接下来就给大家说说具体的操作方法吧。
1、桌面空白处右击,选择显示设置。打开下图。
1、桌面空白处右击,选择显示设置。打开下图。
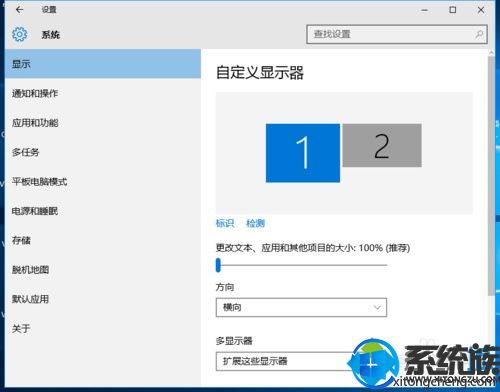
2、先点击标识,标识出两个显示器。
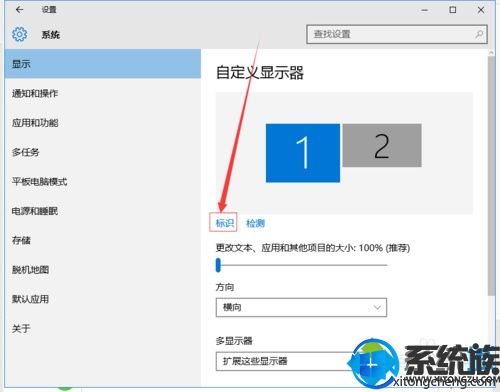
3、选择你需要当主显示器的那个图标,勾选 使之成为我的主显示器,点击应用。
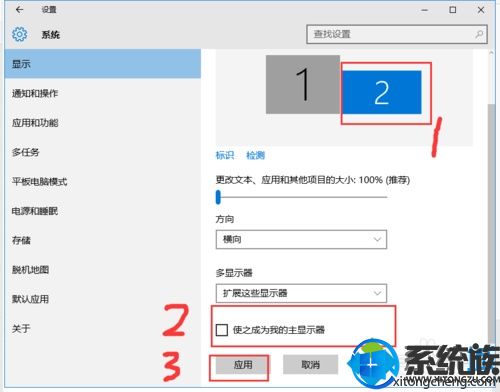
4、这样这个显示器就成为了你的主显示器了。
5、多显示器那边选择扩展这些显示器。点击应用。
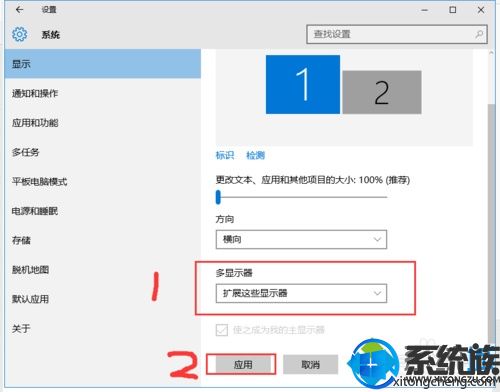
6、点击显示器1,不松手,拖动位置,就可以把显示器1拖动到显示器2的上面,下面,左面,右面 ,具体拖动到哪里就看你的心情和需求了。
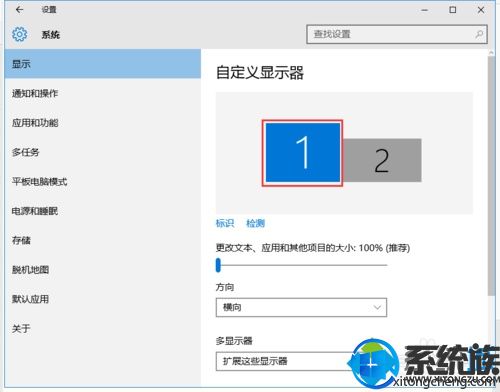
7、分别选择显示器1和显示器2,点击高级显示设置。
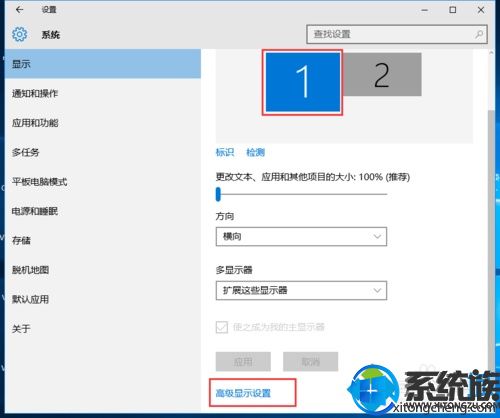
8、每个显示器的分辨率可以在这里调。

以上就是小编为大家带来的win10系统电脑连接使用两个显示器的方法教程,如果朋友们家里有多余的显示器的话,不妨试试连接到同一个主机,这样还是挺方便的哦。



















