Win10如何设置系统保护色|win10设置系统保护色的方法教程
发布时间:2018-11-04 20:43:34 浏览数: 小编:wuxin
电脑显示屏的颜色如果过于刺眼的话就比较的费神,而且对我们的视力也不好,甚至会影响我们的视力。但是其实我我们的win10电脑系统可以进行设置一个系统的保护色,这样就可以减少我们的视觉疲劳了,接下来小编就告诉大家如何设置系统的保护色的操作方法。
操作方法:
第一步:WIN+R输入regedit,打开注册表编辑器,找到 [HKEY_CURRENT_USER\ControlPanel\Colors] windows,然后双击打开,进行如下设置:
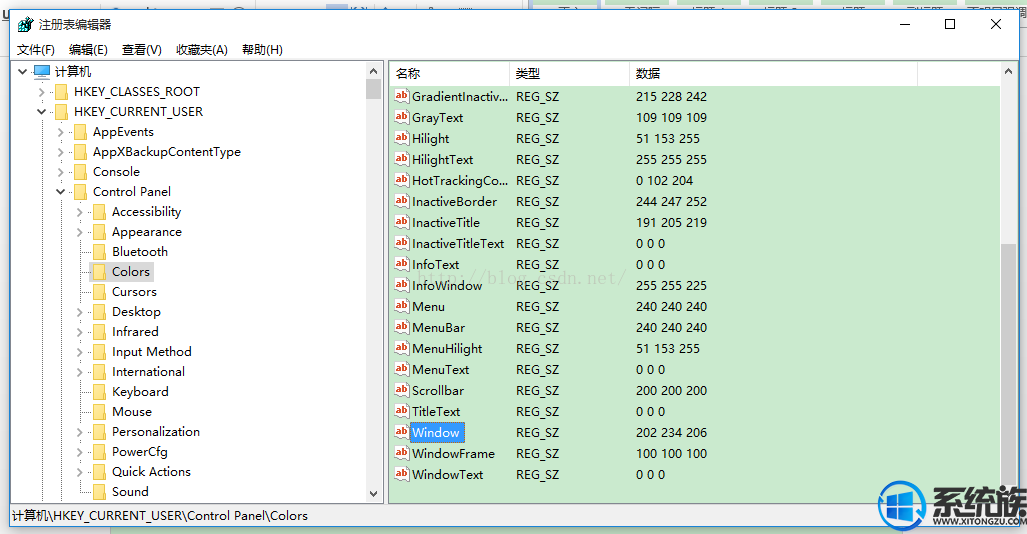
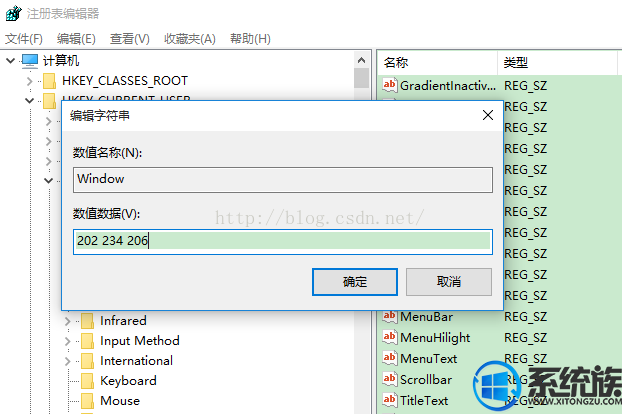
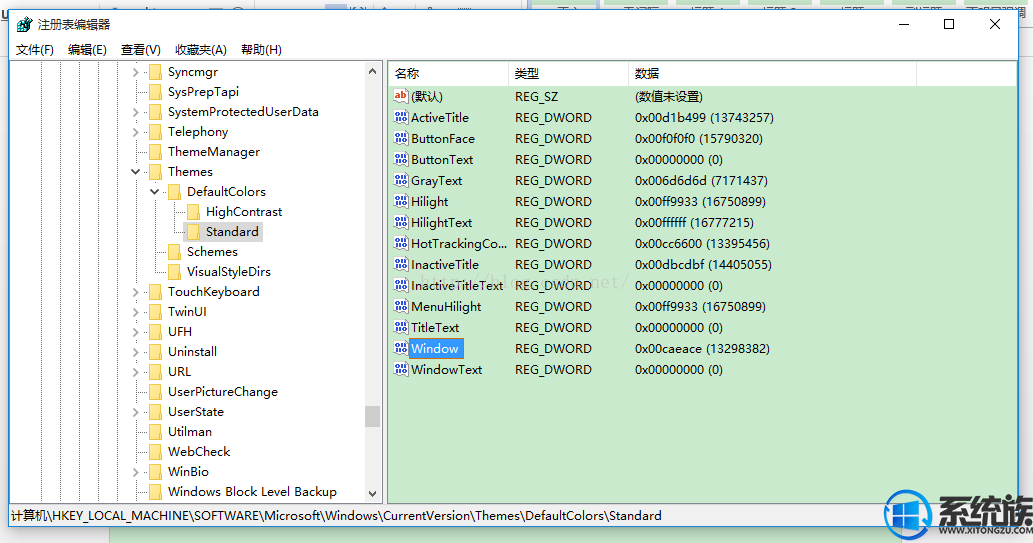
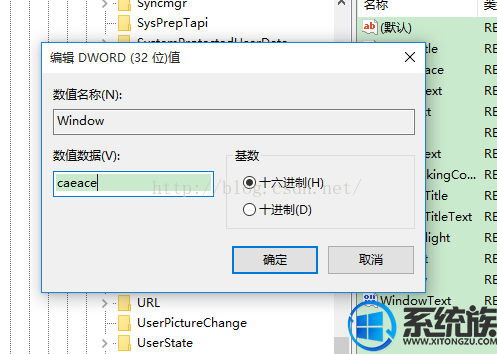
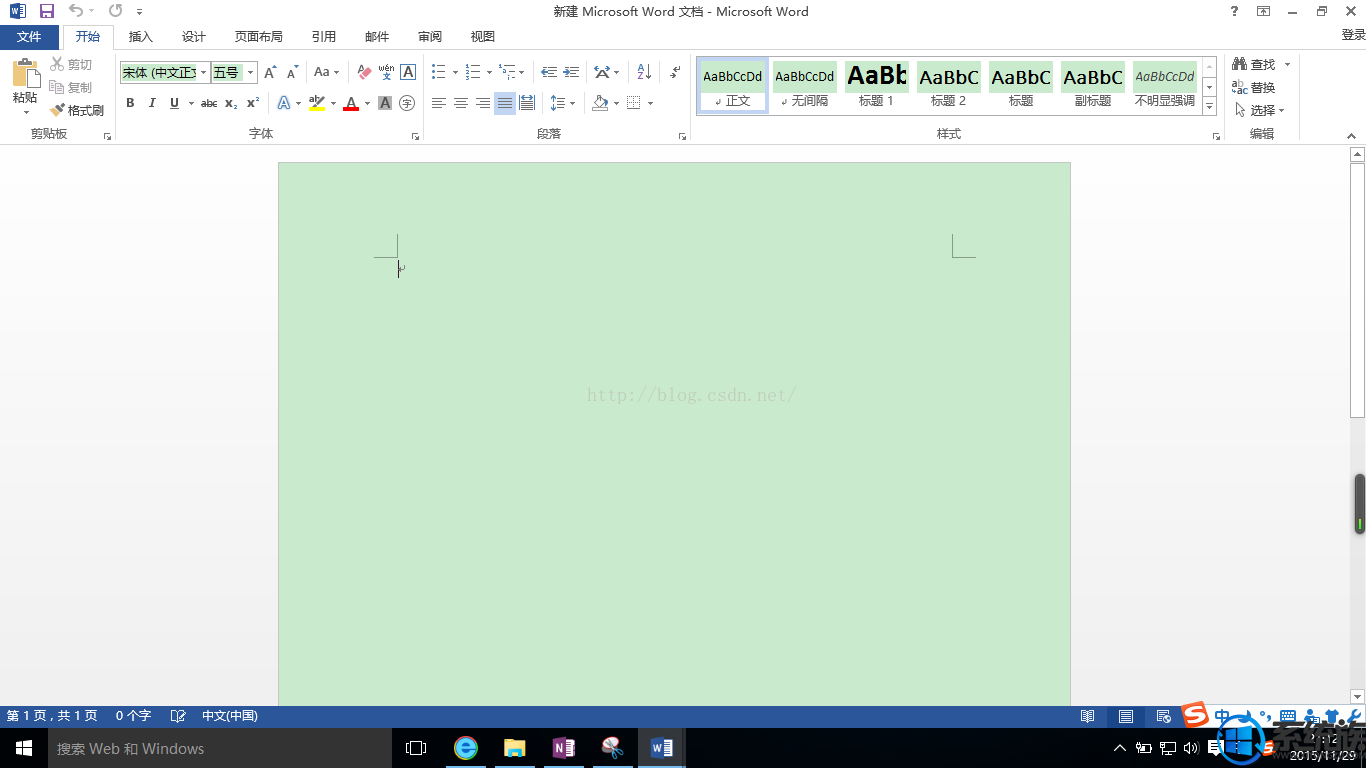
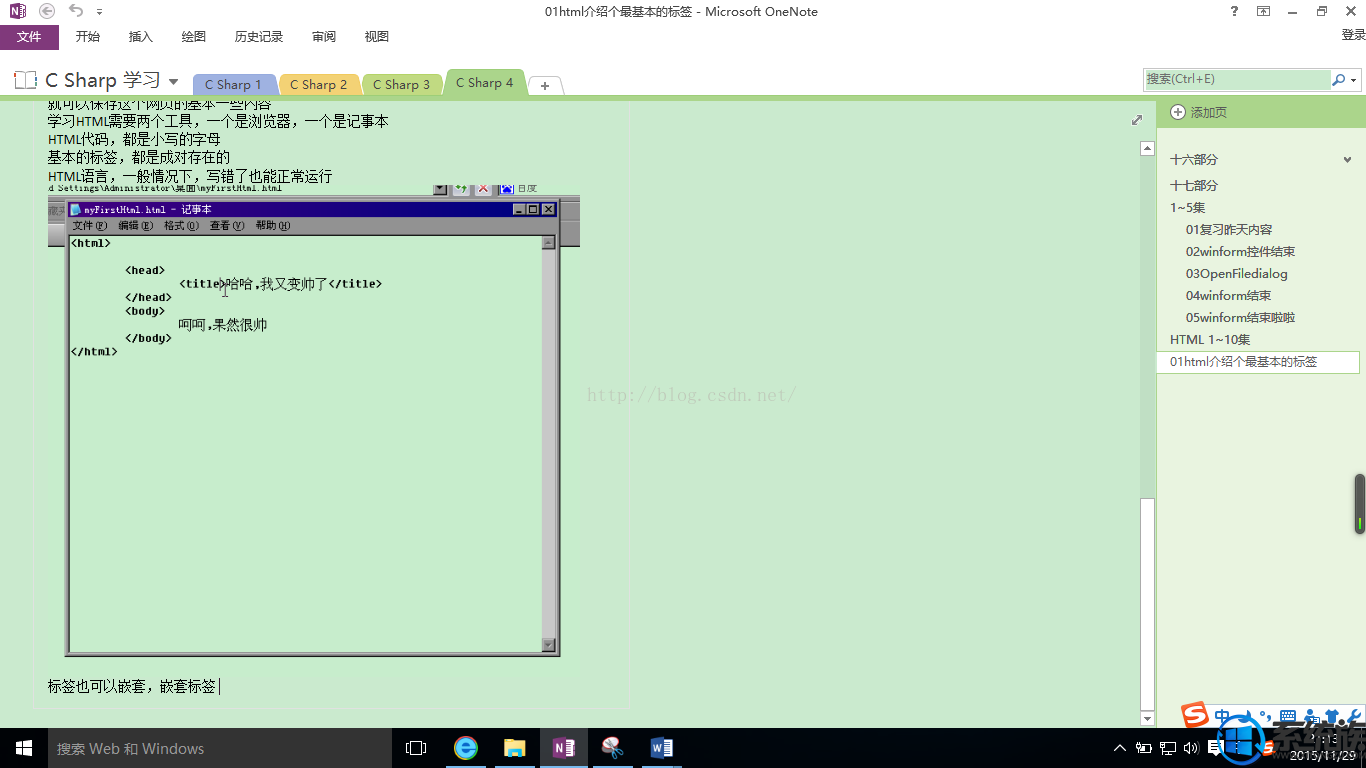
操作方法:
第一步:WIN+R输入regedit,打开注册表编辑器,找到 [HKEY_CURRENT_USER\ControlPanel\Colors] windows,然后双击打开,进行如下设置:
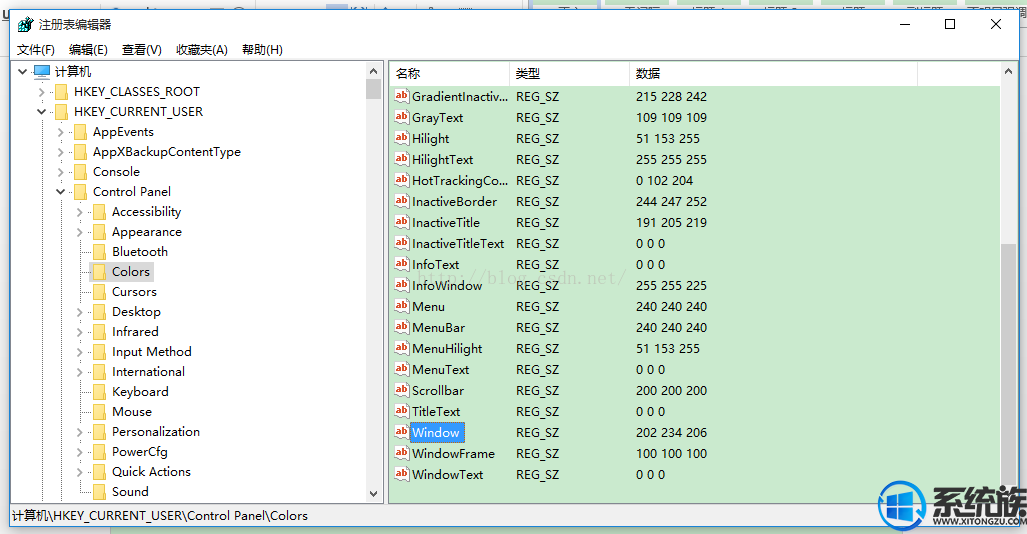
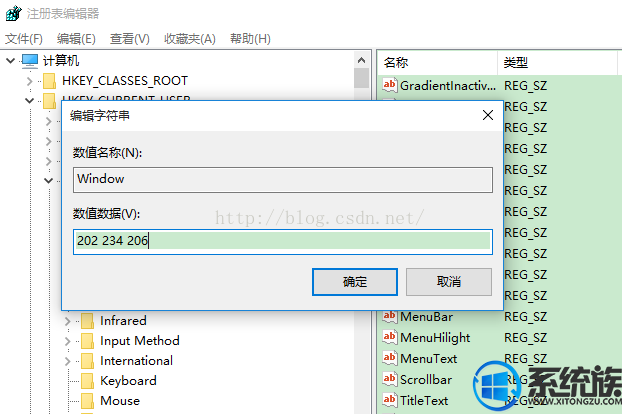
第二步,还是在注册表编辑器中,找到路径:[HKEY_LOCAL_MACHINE\SOFTWARE\Microsoft\Windows\CurrentVersion\Themes\DefaultColors\Standard],这个路径有点长,但是需要认真的去找,然后,双击打开如下图的window文件,进行如下设置:
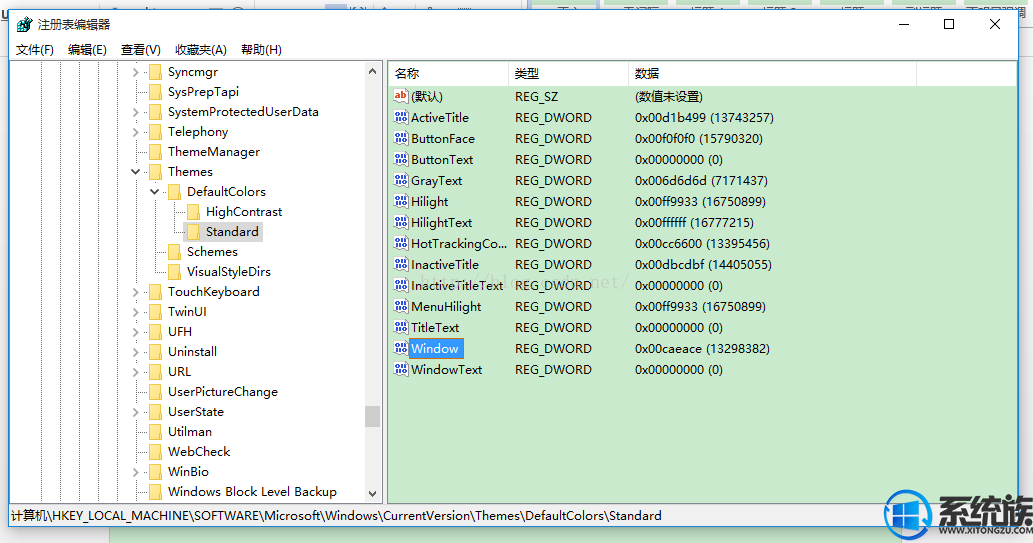
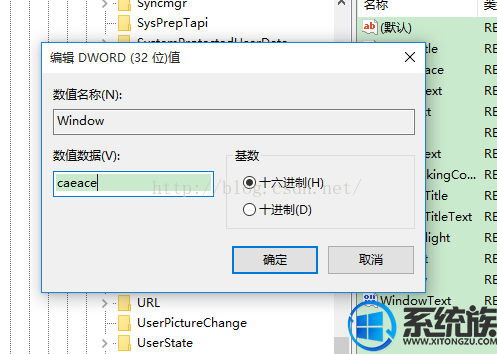
就是选择十六进制,然后输入字母caeace,确定,关闭注册表编辑器,然后重启电脑即可。
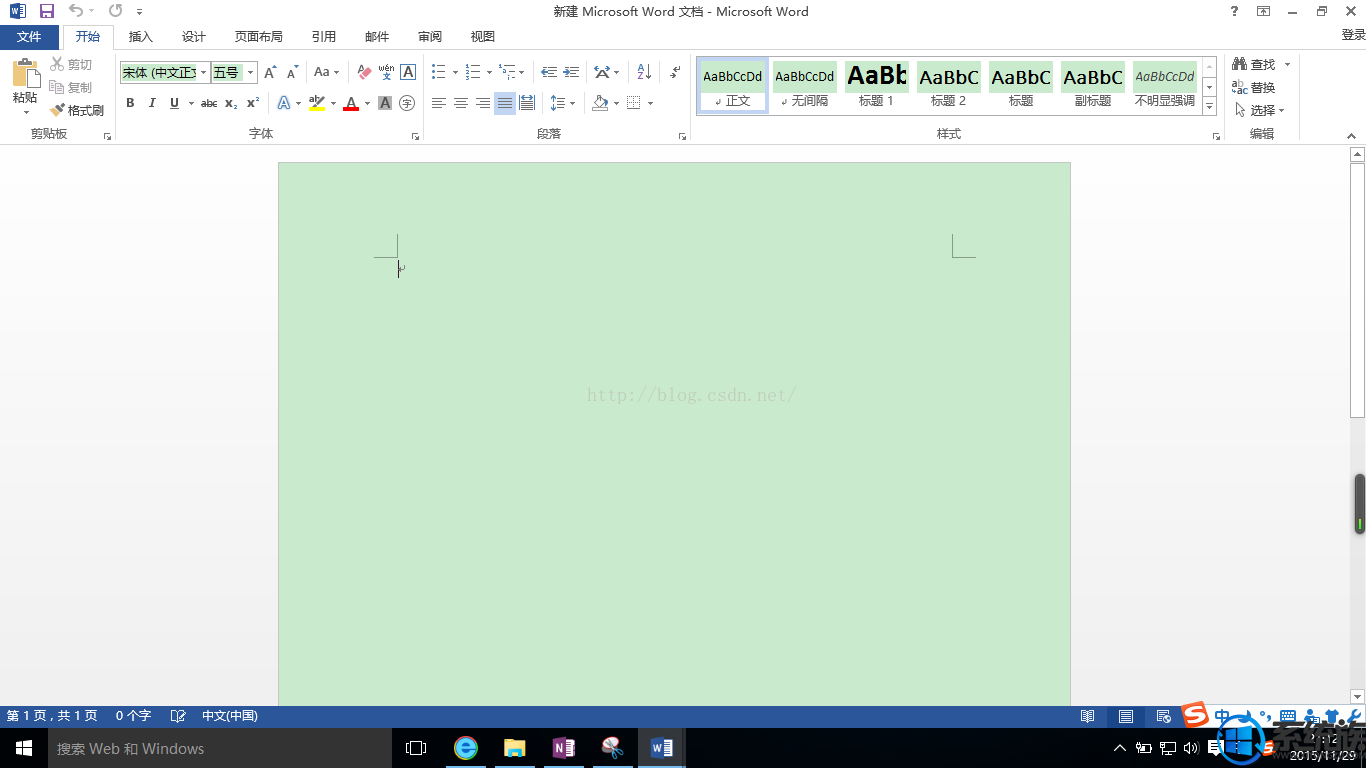
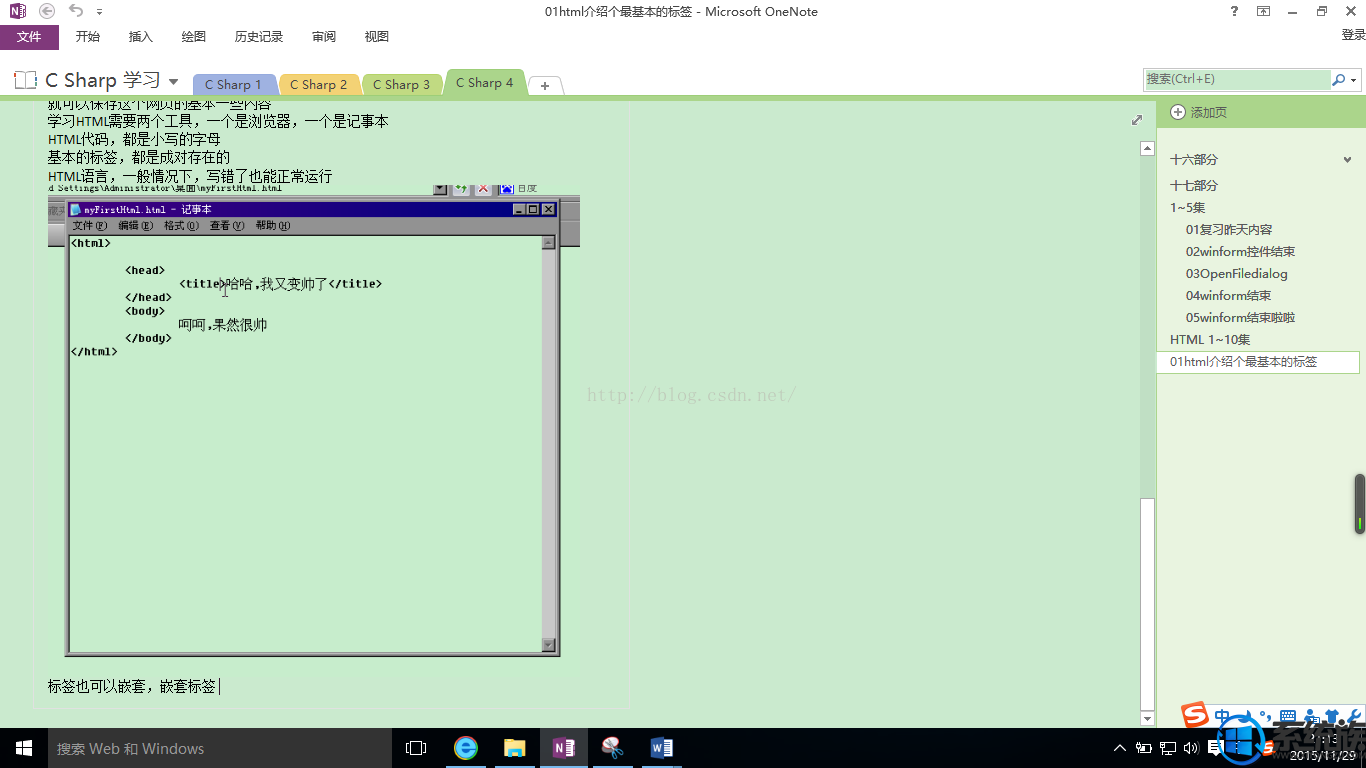
重启之后,你会发现你的word文档打开后是这个样子的,你的OneNote也一样,背景都变成了绿豆沙的护眼颜色。
以上就是小编为大家带来的win10系统电脑设置电脑系统保护色的方法,小伙伴们都学会了吗?快去设置系统保护色来保护我们的双眼吧。
以上就是小编为大家带来的win10系统电脑设置电脑系统保护色的方法,小伙伴们都学会了吗?快去设置系统保护色来保护我们的双眼吧。



















