win10安装net framework 3.5提示错误代码0x800f081f 的解决方法
发布时间:2017-10-30 15:16:18 浏览数: 小编:jiwei
在win10系统中已经集成了最新的.net framework 4.5,但是一些特殊软件比如编程软件和游戏的安装使用还需要.net framework 3.5的支持。有一位用户在安装.net framework 3.5的时候系统提示0x800f081f 错误代码无法正确安装完成,那么遇到这种情况怎么办呢?下面小遍为大家介绍解决的方法。
相关教程:如何巧用win10系统DISM离线安装.NET Framework 3.5
系统推荐:win10专业版系统下载
解决方法:
1、同时按下【Win+R】打开运行输入 services.msc 点击确定打开服务;
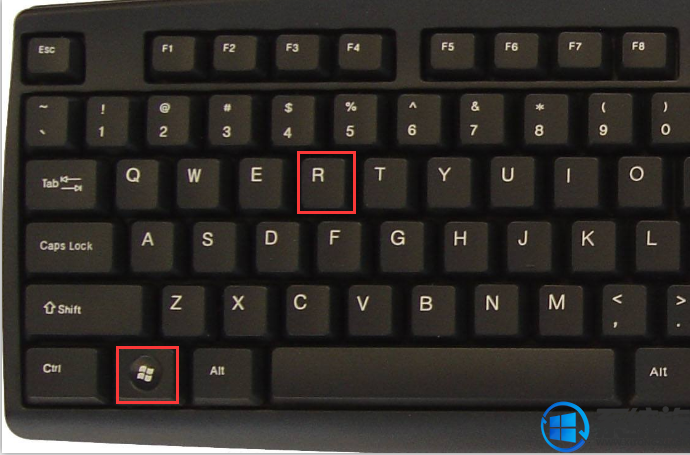
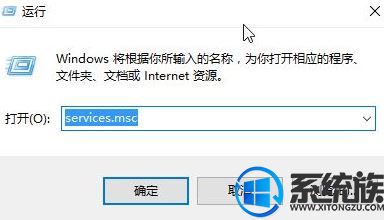
2、双击打开【Windows Firewall】服务将启动类型改“自动”,依次点击【应用】-【启动】-【确定】;
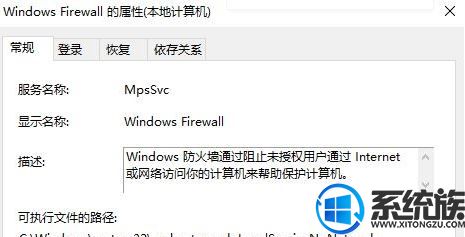
3、双击打开【Windows update】,同样进行以上操作;
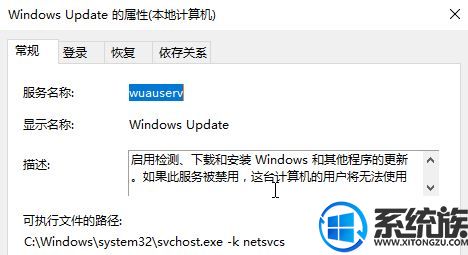
4、在任务栏网络图标上单击右键,选择【打开网络和共享中心】;

5、点击左下角点击【Windows 防火墙】;
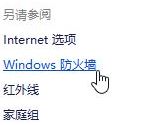
6、接着点击【启用或关闭 Windows 防火墙】;

7、选择【启用 Windows 防火墙】 点击确定即可。

通过上述方法我们一般就能解决win10安装net framework 3.5提示错误代码0x800f081f 的问题,如果你在安装过程中也碰到相同的问题可以参考小编的方法进行设置,希望该教程能帮助大家解决问题。
相关教程:如何巧用win10系统DISM离线安装.NET Framework 3.5
系统推荐:win10专业版系统下载
解决方法:
1、同时按下【Win+R】打开运行输入 services.msc 点击确定打开服务;
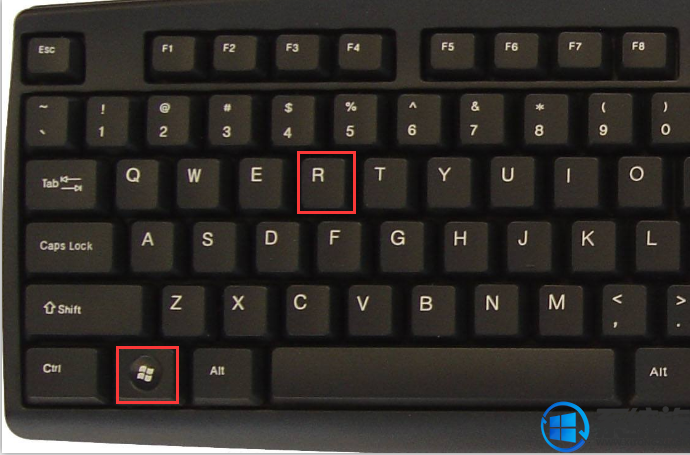
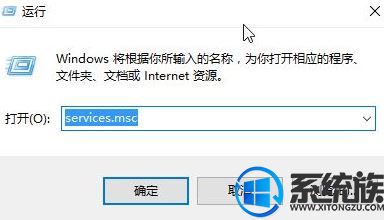
2、双击打开【Windows Firewall】服务将启动类型改“自动”,依次点击【应用】-【启动】-【确定】;
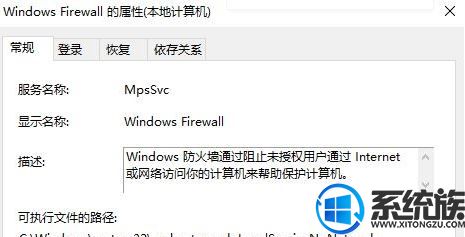
3、双击打开【Windows update】,同样进行以上操作;
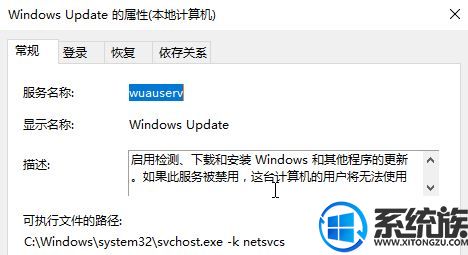
4、在任务栏网络图标上单击右键,选择【打开网络和共享中心】;

5、点击左下角点击【Windows 防火墙】;
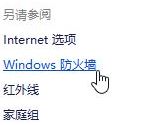
6、接着点击【启用或关闭 Windows 防火墙】;

7、选择【启用 Windows 防火墙】 点击确定即可。

通过上述方法我们一般就能解决win10安装net framework 3.5提示错误代码0x800f081f 的问题,如果你在安装过程中也碰到相同的问题可以参考小编的方法进行设置,希望该教程能帮助大家解决问题。



















