如何打开Windows7 运行命令?|打开Windows7 运行命令的方法
发布时间:2018-10-28 19:07:54 浏览数: 小编:yue
很多用户在把系统升级到win7后,在使用一段时间后就会发现在Win7中有时候直接打命令运行一个程序比在系统中找要方便快捷的多,但是运行命令找不到了,要怎么打开呢?很多用户都犯了难,不要关键,针对这个问题,接下来同,小编就来分享下Windows7运行命令打开方法。
推荐:ghost win7系统
1、windows7运行命令快捷键在哪里? 键盘左下角ALT和Ctrl旁边的windows徽标键,再按R,即同时按下windows徽标键+R,就是运行命令快捷键。
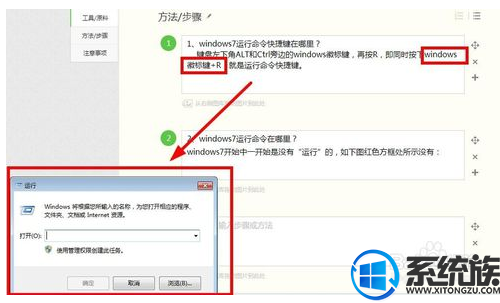
2、windows7运行命令在哪里?
推荐:ghost win7系统
1、windows7运行命令快捷键在哪里? 键盘左下角ALT和Ctrl旁边的windows徽标键,再按R,即同时按下windows徽标键+R,就是运行命令快捷键。
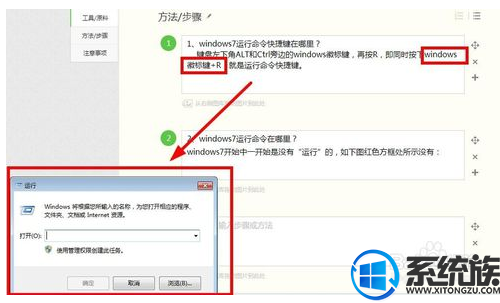
2、windows7运行命令在哪里?
windows7开始中---开始是没有“运行”的,如下图红色方框处所示没有:
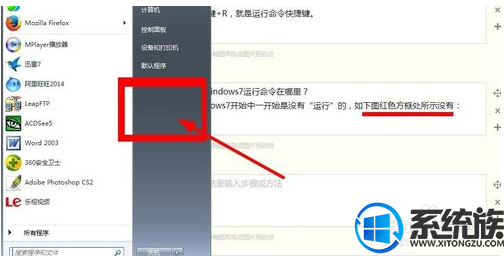
3.那么怎么开启这个“运行”呢,用鼠标右键单击最右下方“开始”windows徽标键,会出来“属性(R)”和“打开windows资源管理器(P)”两个选项:
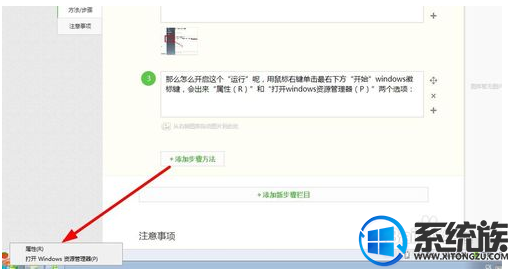
4.鼠标左键单击“属性”----“开始”标签----然后点击“自定义”,如图所示

5.打开“自定义”菜单后,在最下面找到一个“运行命令”前面有个小方框,打个√,选中即可。 最好左键单击确定!还有回到“任务栏和【开始】菜单属性”点击“应用”。
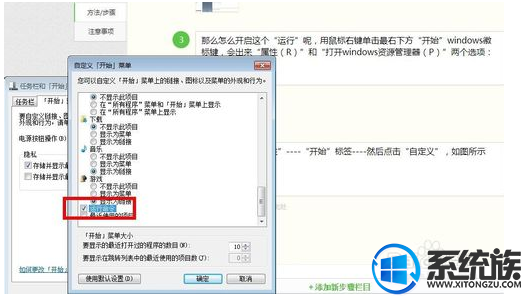
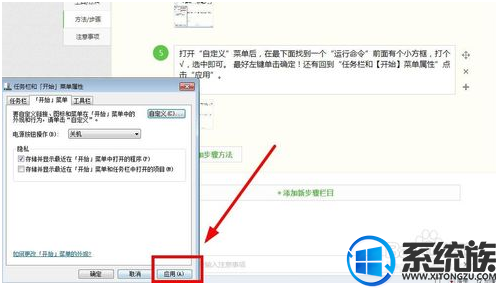
6.打开windows徽标键就能看到运行命令了
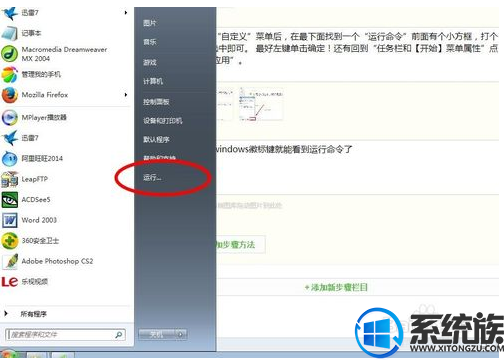
以上就是Windows7运行命令打开方法,有需要的用户可以参照上述方法操作,希望今天的分享能给大家带来帮助。
上一篇: win7网页不显示图片时要怎么办?


















