win10如何用u盘安装系统win7?|win10用u盘安装系统win7的方法
发布时间:2018-10-30 22:35:39 浏览数: 小编:yue
随着win10系统进一步的升级,已经逐渐受到用户欢迎,win10系统同样支持快速启动,预装win10系统的电脑都是uefi启动模式,但是还是有一部分用户由于不习惯win10系统,希望能重新成win7系统,如果要重装win7系统,就需要借助U盘,那么win10怎么用U盘重装win7系统呢?针对这个问题,接下来,小编就来分享下win10U盘重装win7系统的方法。
推荐:ghost win7系统
一、重装准备
1、备份硬盘所有数据
2、操作系统:win7旗舰版下载
3、4G 左右U盘,制作U盘PE启动盘
4、BIOS设置:预装win10新款电脑怎么设置U盘启动
二、win10U盘重装win7步骤如下
1、在电脑usb接口插入启动U盘,重启后不停按F12、F11、Esc等快捷键选择从U盘启动,如果无法找到U盘启动项,参照上述第4点教程修改BIOS;
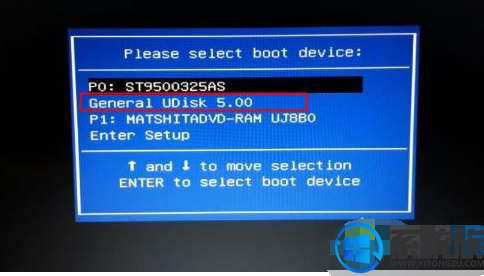
2、启动进入U盘页面,选择【02】回车运行PE系统;

3、在PE桌面打开【DiskGenius分区工具】,点击【硬盘】—【转换分区表类型为MBR格式】(如果是灰色,则无需分区),根据提示进行操作,然后再点击【快速分区】重新分区;
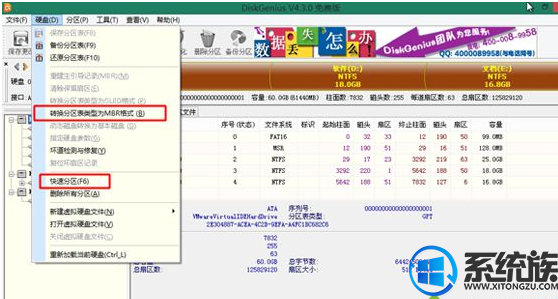
4、完成分区后,打开【PE一键装机】,映像路径为win7.gho,选择系统安装位置,比如C盘,确定;

5、在这个界面执行C盘格式化和系统的解压操作;
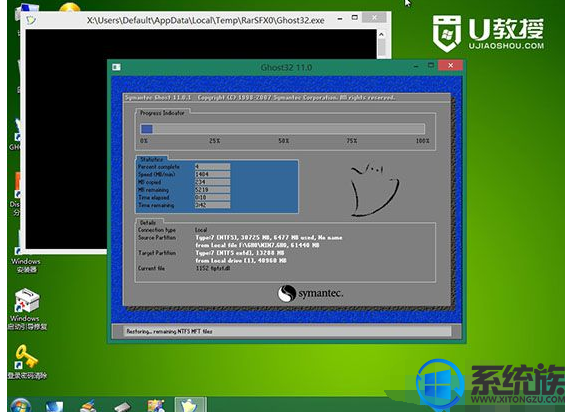
6、解压完成后电脑自动重启,拔出U盘,执行重装win7系统过程;
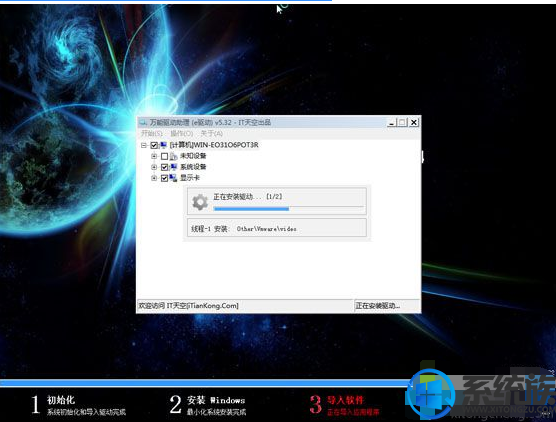
7、最后重启进入win7系统桌面,win10就重装成win7系统了。

以上操作过程就是是win10u盘重装win7系统的方法,有需要的用户可以参照上述方法来重装win7系统,要重装win7会修改硬盘分区表,大家需要做好硬盘数据的备份。希望今天的分享能给大家带来帮助。
推荐:ghost win7系统
一、重装准备
1、备份硬盘所有数据
2、操作系统:win7旗舰版下载
3、4G 左右U盘,制作U盘PE启动盘
4、BIOS设置:预装win10新款电脑怎么设置U盘启动
二、win10U盘重装win7步骤如下
1、在电脑usb接口插入启动U盘,重启后不停按F12、F11、Esc等快捷键选择从U盘启动,如果无法找到U盘启动项,参照上述第4点教程修改BIOS;
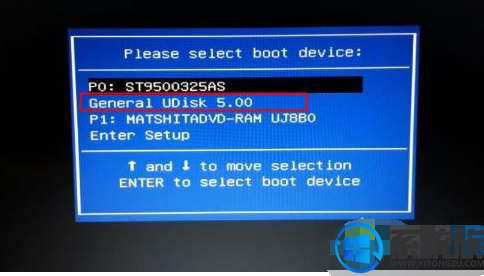
2、启动进入U盘页面,选择【02】回车运行PE系统;

3、在PE桌面打开【DiskGenius分区工具】,点击【硬盘】—【转换分区表类型为MBR格式】(如果是灰色,则无需分区),根据提示进行操作,然后再点击【快速分区】重新分区;
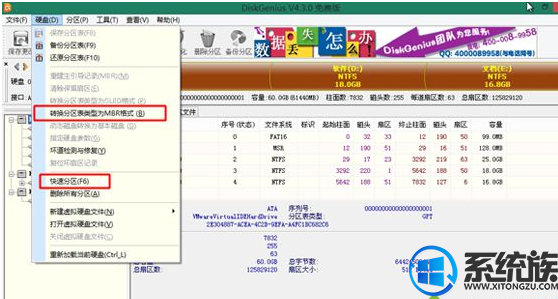
4、完成分区后,打开【PE一键装机】,映像路径为win7.gho,选择系统安装位置,比如C盘,确定;

5、在这个界面执行C盘格式化和系统的解压操作;
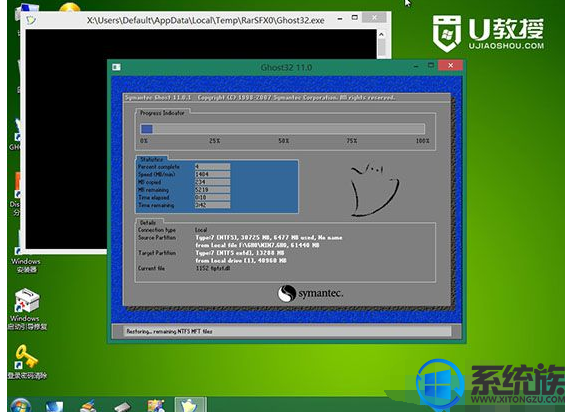
6、解压完成后电脑自动重启,拔出U盘,执行重装win7系统过程;
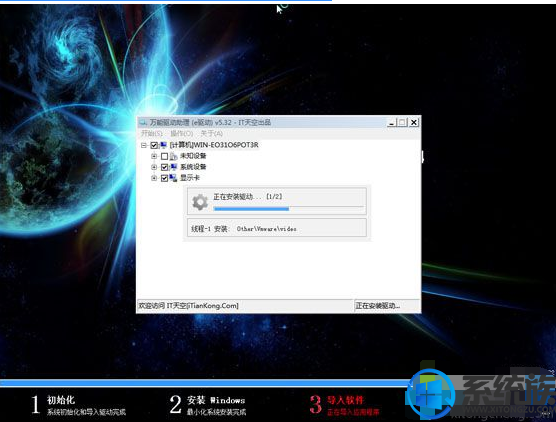
7、最后重启进入win7系统桌面,win10就重装成win7系统了。

以上操作过程就是是win10u盘重装win7系统的方法,有需要的用户可以参照上述方法来重装win7系统,要重装win7会修改硬盘分区表,大家需要做好硬盘数据的备份。希望今天的分享能给大家带来帮助。


















