win7如何文件夹运行命令提示符?
发布时间:2018-11-01 18:22:16 浏览数: 小编:yue
推荐:ghost win7 64位系统
下面我为大家介绍第一种方法:
①从Win 7的桌面上点击“开始”,然后再点击“所有程序” ,如下图所示:
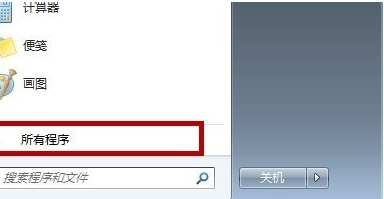
②然后我们用鼠标左键点击“附件”,如下图:
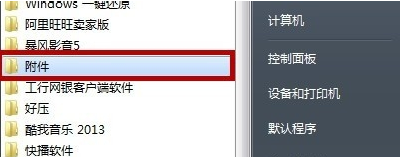
③最后再选择“命令提示符”即可打开。
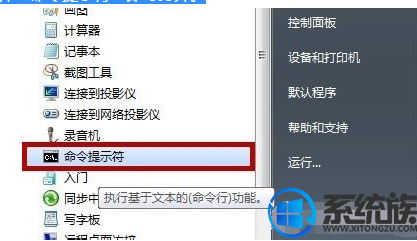
下面我为大家介绍第二种方法:
①首先从Win 7的桌面上点击“开始”菜单,然后点击运行。
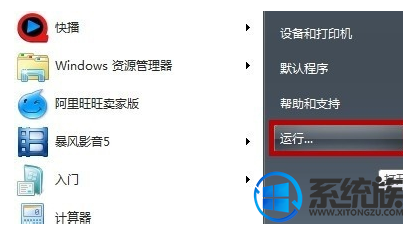
②在打开的“运行”对话框中输入cmd。然后按回车即可出现命令提示符。
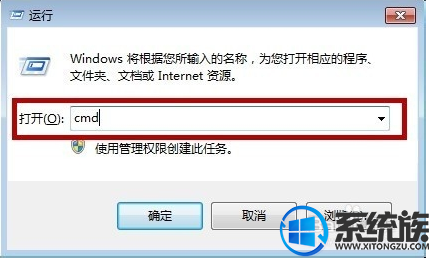
③然后按回车即可出现命令提示符。
下面我为大家介绍第三种方法:
①首先打开“我的电脑”,然后打开Win7系统盘(一般情况下都是C盘)。 ②进入“c”盘后,我们打开“Windows”文件夹。
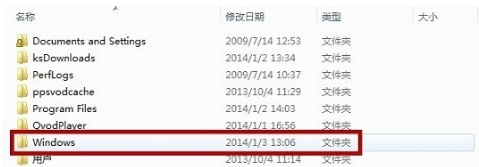
③进入“Windows”文件夹之后,我们再点击进入“System32”文件夹。
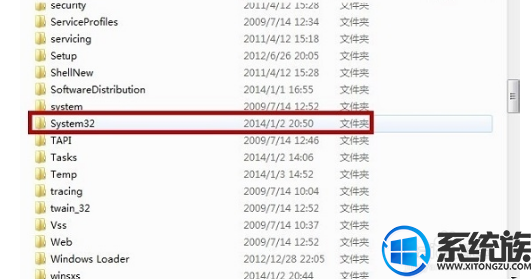
其实还有很多方法可以打开命令提示符,小编在这里就不逐个介绍了!有时使用“命令提示符”执行一些操作比用Windows的窗口化操作速度会快很多,所以还是我们应该掌握它的基本用法。
④点击进入“System32”文件夹后,找到操作系统的资源管理器右上角的搜索对话框中,如下图所示。
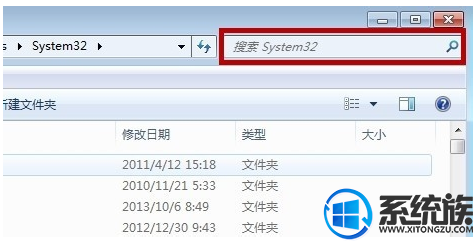
⑤在搜索对话框中输入“cmd”然后回车,操作系统就开始执行搜索功能。搜索完毕后,我们可以在搜索结果中找到“cmd.exe”的可执行程序,用鼠标左键双击它就可以打开命令提示符程序。
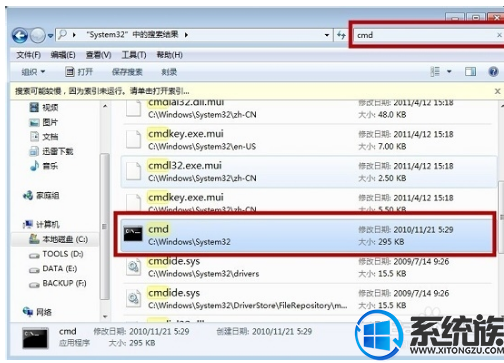
以上就是打开win7命令提示符的方法,有需要的用户,可以参照上述方法来打开命令提示符,希望今天的分享能给大家带来帮助。


















